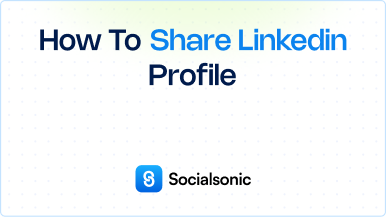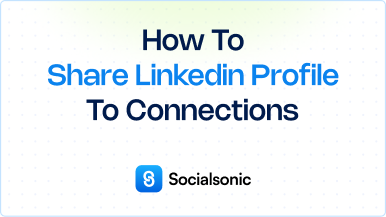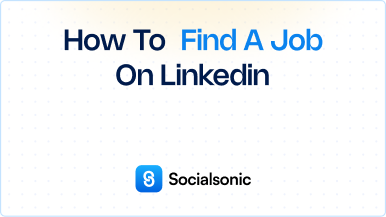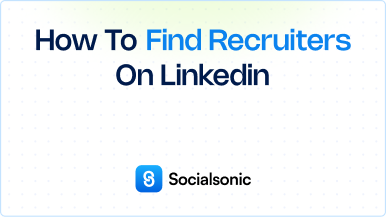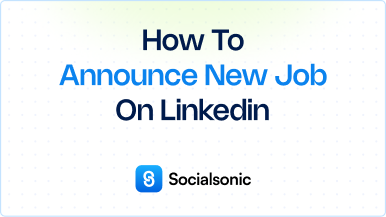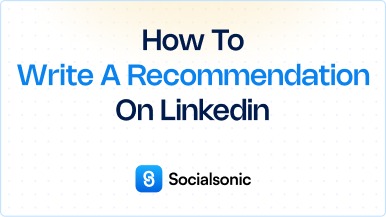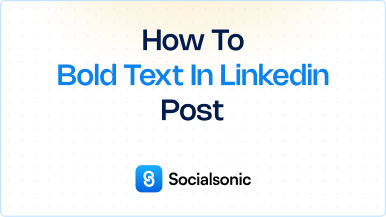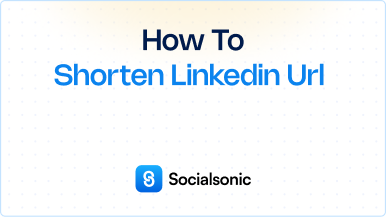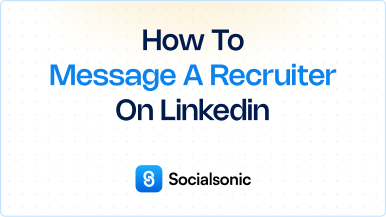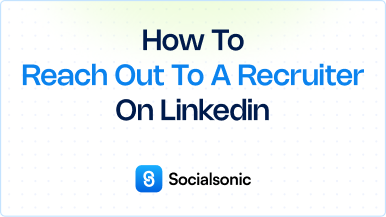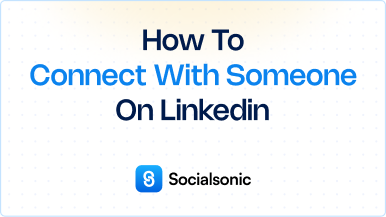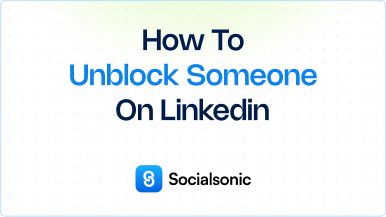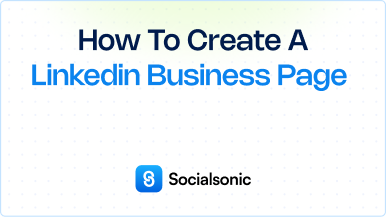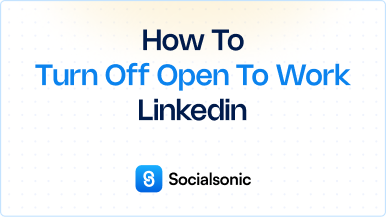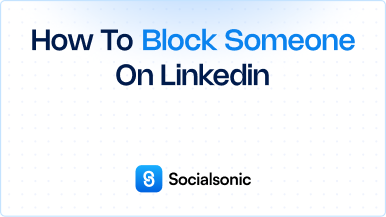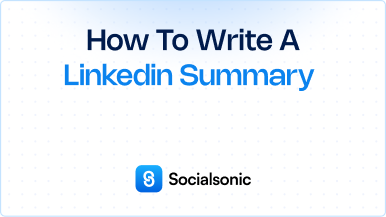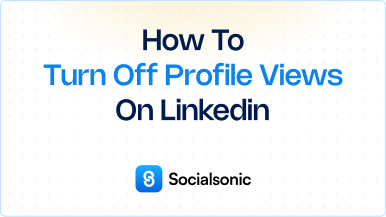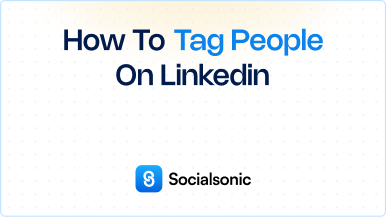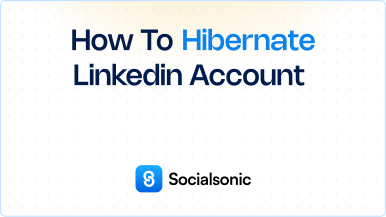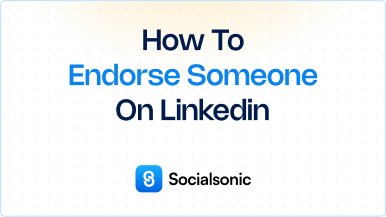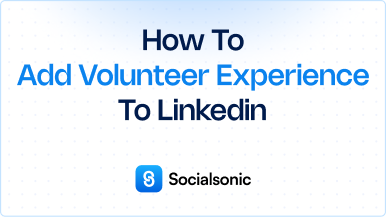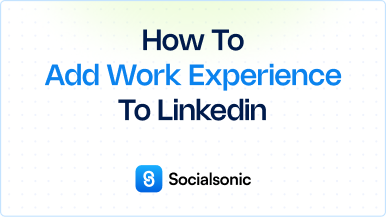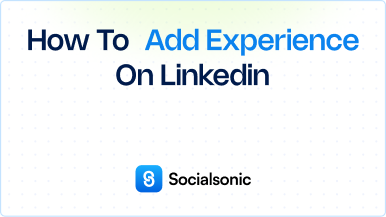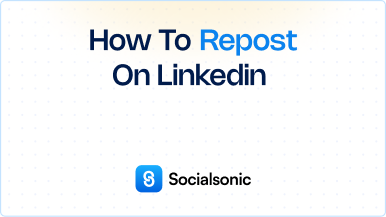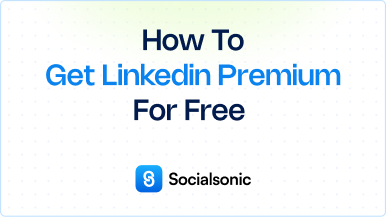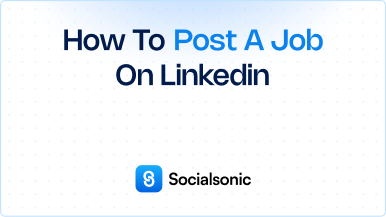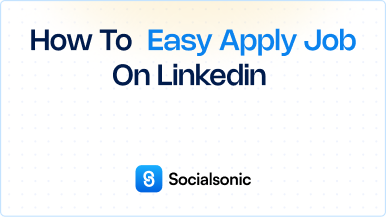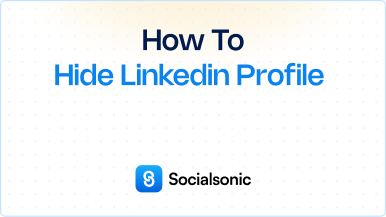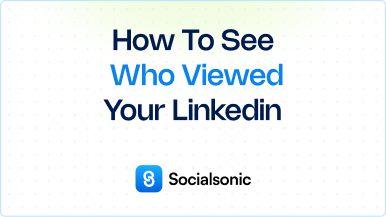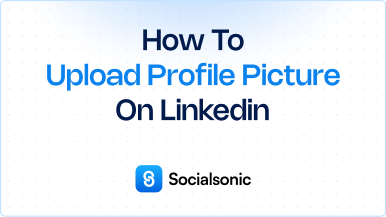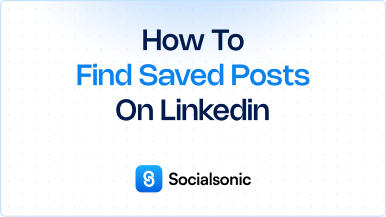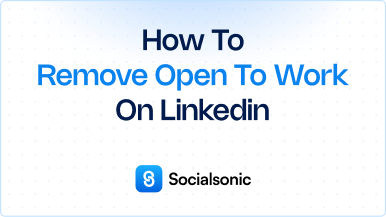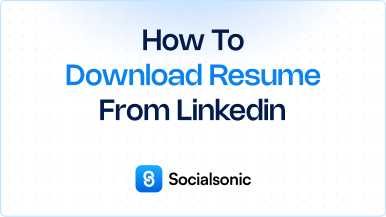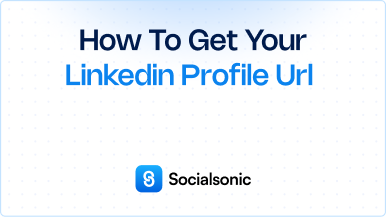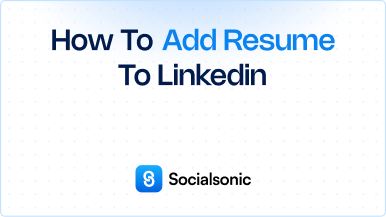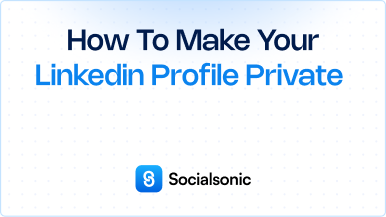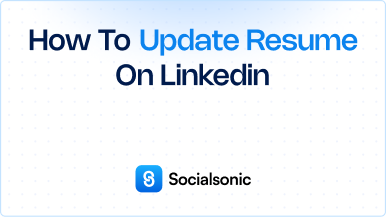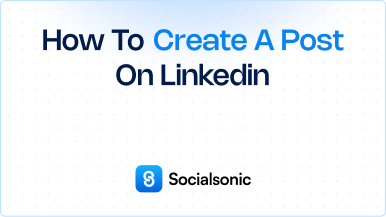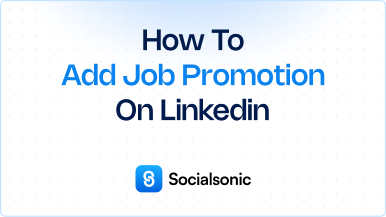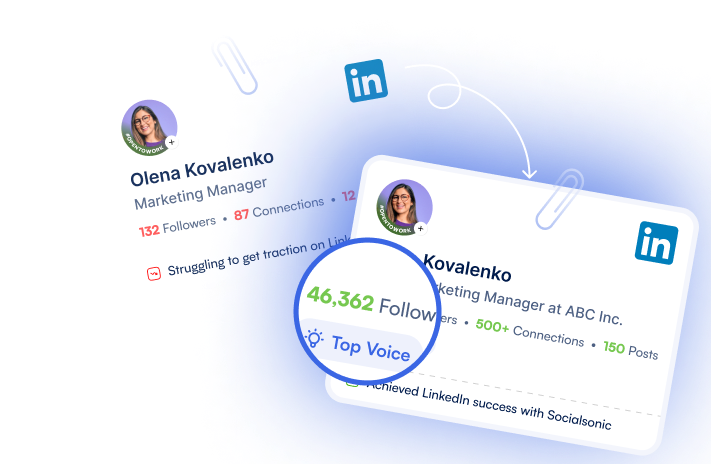How to Set Up Job Alerts on LinkedIn: A Step-by-Step Guide
Learn how to set up customized job alerts on LinkedIn to receive timely notifications for job openings. Follow this easy step-by-step guide to streamline your job search.
In today’s competitive job market, staying updated on the latest job postings is crucial. LinkedIn offers a convenient “Job Alert” feature, enabling you to receive timely notifications for positions matching your criteria. Follow this step-by-step guide to set up customized job alerts on LinkedIn and simplify your job search.
Steps to set up a job alert on LinkedIn
1. Go to the LinkedIn Homepage
To start, log into your LinkedIn account and navigate to the homepage.
2. Click on the “Jobs” Icon
At the top of the LinkedIn homepage, you’ll see a “Jobs” icon in the main menu. Click this to access LinkedIn’s job search section.
3. Enter Relevant Keywords, Job Titles, and Location Preferences
Use the search bar to enter specific keywords or job titles relevant to the positions you’re interested in. You can also specify your preferred job location.
4. Use “All Filters” to Customize Your Job Search
To narrow down your search results further, click the “All filters” button. Here, you can filter jobs based on:
- Location – Choose cities or regions where you’d like to work.
- Experience Level – Select from entry-level to senior roles.
- Industry – Focus on industries aligned with your skills.
- Job Type – Full-time, part-time, contract, or freelance options.
Applying these filters will tailor your job search results, allowing you to find positions that align closely with your needs.
5. Click on the “Set Alert” Button
Once you’ve applied your filters, click the “Set alert” button. This enables LinkedIn to notify you when new jobs that match your criteria are posted.
6. Manage Alerts
To make changes or review your job alerts, click on “Manage alert.” This option lets you view and edit existing job alerts easily.
7. Edit Alert Settings with the Pencil Icon
Next to your job title, you’ll see a pencil icon. Clicking this allows you to make adjustments to your alert settings, such as changing your criteria or refining your preferences.
8. Select Preferred Notification Mode
You can choose to receive notifications by email or directly on your mobile device. LinkedIn allows you to select your preferred mode of communication for greater convenience.
9. Click “Save” to Activate Your Customized Job Alerts
After setting your preferences, click “Save” to confirm and activate your job alert. You’ll now receive notifications based on the criteria you’ve established, ensuring you’re always up-to-date with relevant job opportunities.
Benefits of Setting Up LinkedIn Job Alerts Setting up job alerts on LinkedIn saves time and ensures that you’re among the first to know about relevant job openings. By customizing alerts based on job titles, industry, and location, you’re able to focus on positions that fit your experience and goals, making your job search more efficient.
LinkedIn’s job alert feature is a powerful tool that enables job seekers to stay informed about opportunities matching their professional profile. Follow the steps above to streamline your job search and be the first to apply for relevant positions.