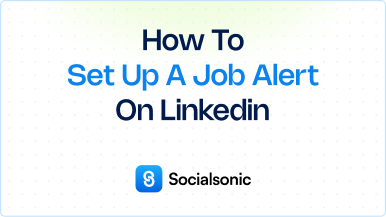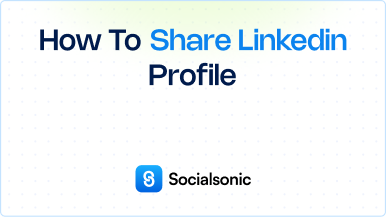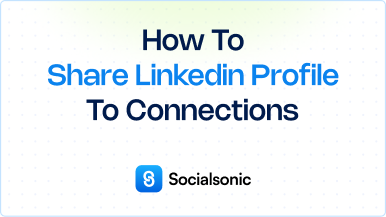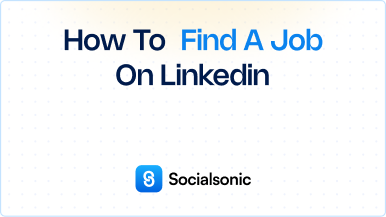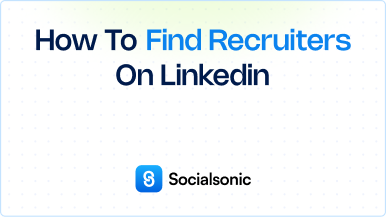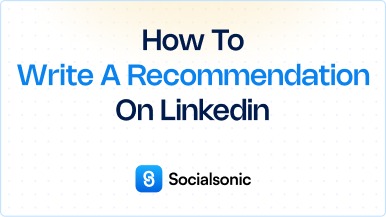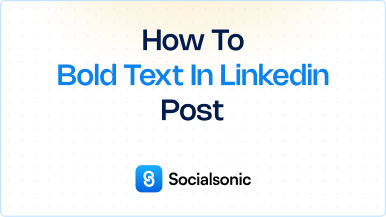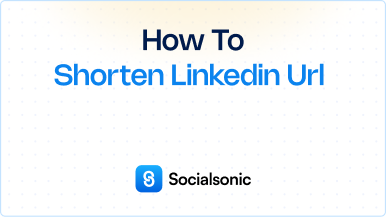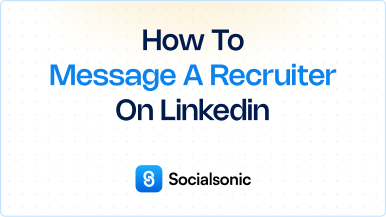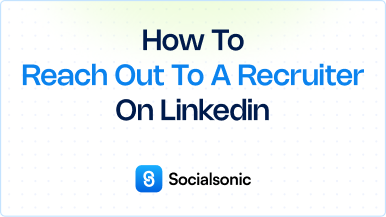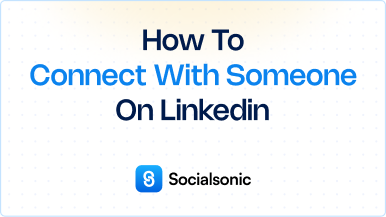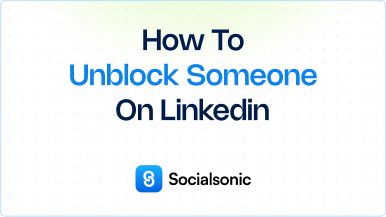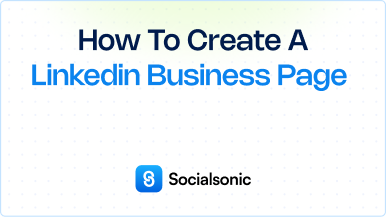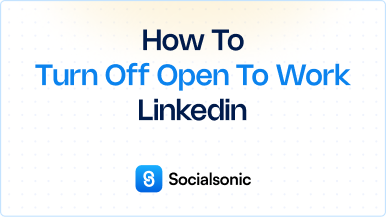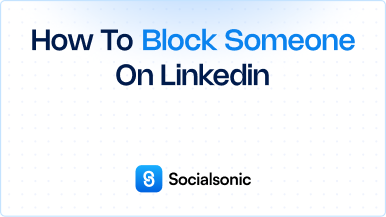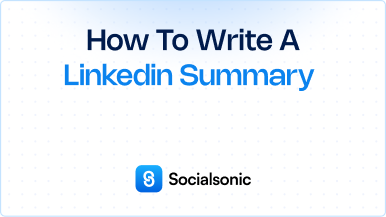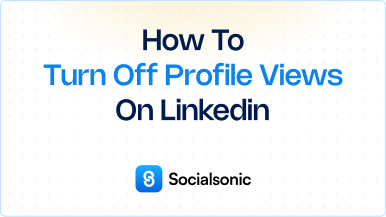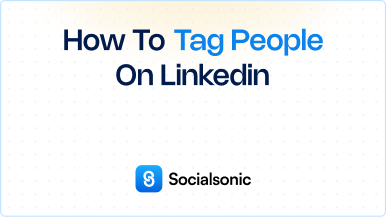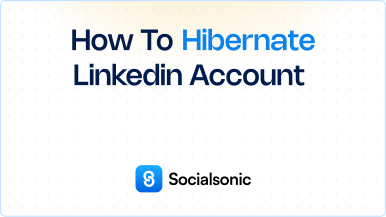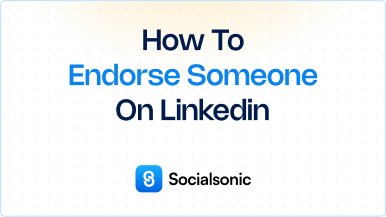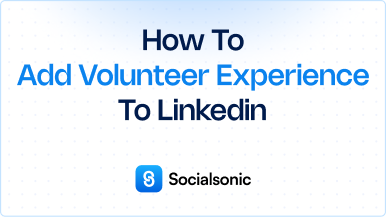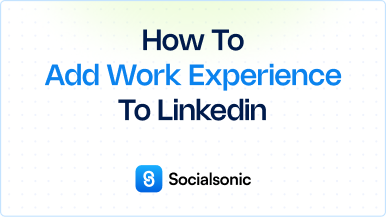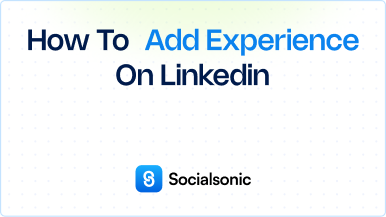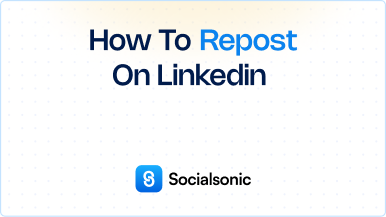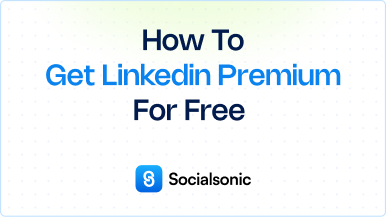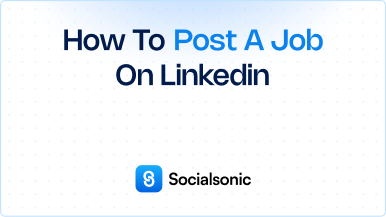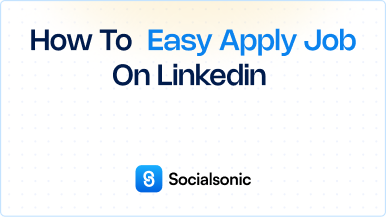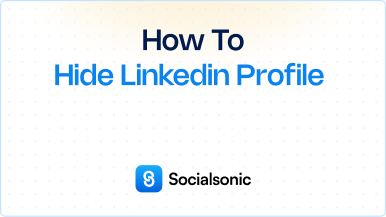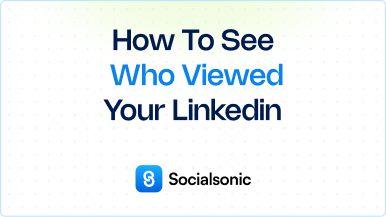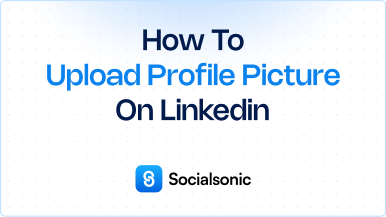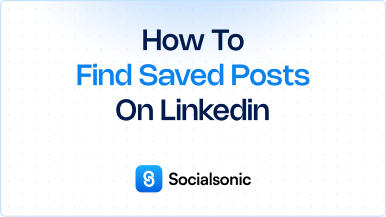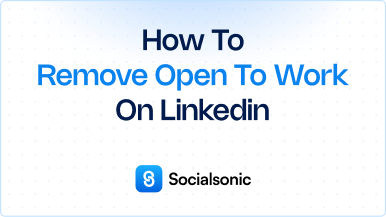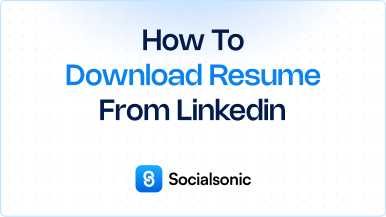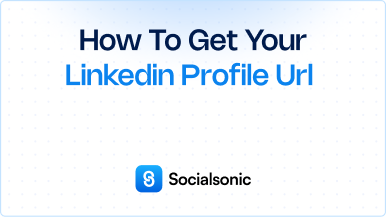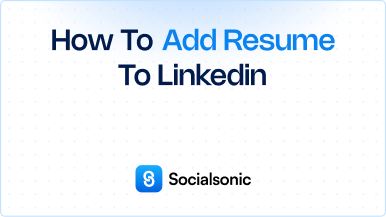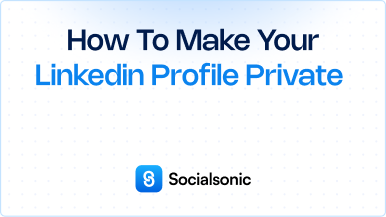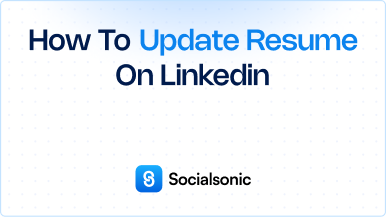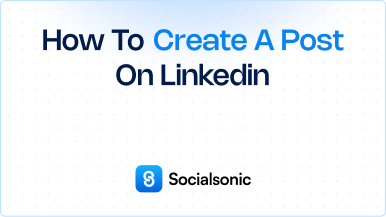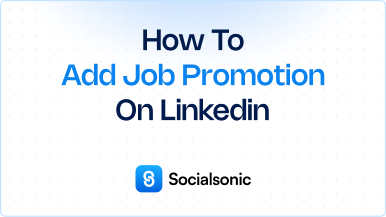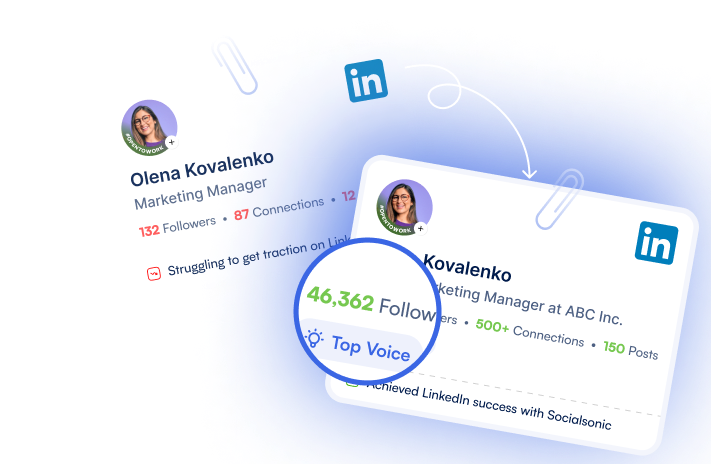How to Announce Your New Job on LinkedIn: A Step-by-Step Guide
Discover how to announce your new job on LinkedIn with this easy, step-by-step guide. Learn how to write your announcement, set privacy settings, and share with your network.
Changing jobs is an exciting milestone, and LinkedIn is the perfect platform to share this news with your professional network. If you’re wondering how to announce your new job on LinkedIn, you’ve come to the right place! This step-by-step guide will walk you through the process, helping you craft a thoughtful post, adjust your privacy settings, and share your career news with the right audience.
Steps to announce your new job on LinkedIn
1. Go to Your Profile Page
Before posting, make sure you’re on your LinkedIn profile. This is where all of your updates are posted, and it’s important to ensure your profile is up-to-date before announcing your new role.
To navigate to your profile:
- Log in to LinkedIn.
- Click on your profile picture or name in the top menu to go to your personal profile page.
2. Click the “Start a Post” Section at the Top of Your Feed
Once you’re on your LinkedIn homepage (or profile page), you’ll notice a large box that says “Start a post”. This is where you can write updates, share articles, or announce your new job.
- Click on this section to begin creating your post.
3. Write Your Announcement
Now it’s time to share the exciting news!
Here’s how to craft a professional and engaging job announcement:
- Start with a clear statement: Begin with a sentence that clearly states your new job title and company. For example, “I’m thrilled to announce that I’ve joined [Company Name] as a [Job Title]!”
- Express gratitude: Thank your previous employer or team for their support. For example, “I’m grateful for the experiences I’ve had at [Previous Company], and I’ve learned so much during my time there.”
- Share your excitement: Mention what excites you about the new role or company. For example, “I’m excited to contribute to [specific project] and work with the talented team at [New Company].”
4. Click on the Audience Icon (Below Your Name)
Before publishing your post, you can decide who should see it. Look for the audience icon just below your name in the post creation box. The default icon is typically a globe (which means it’s set to “Anyone”), but you can adjust it based on who you want to share your news with.
Click on the globe icon, and a dropdown menu will appear with the following options:
- Anyone: Your post will be visible to everyone on LinkedIn, including people outside of your network.
- Connections only: Your post will be visible only to your LinkedIn connections.
5. Select Your Privacy Option (Anyone, Connections Only)
Now, select the appropriate privacy option for your post:
- Anyone (Public): If you want to share your job update with everyone, including people outside your network, choose this option.
- Connections only: If you prefer to limit the visibility of your post to only your LinkedIn connections, select this option.
Once you select your desired privacy option, click Done.
6. Click “Post” to Share It with Your Network
After reviewing your post and privacy settings, you’re ready to publish your announcement! Simply click the Post button to share it with your network.
Your new job update will now appear on your feed, and your connections will be notified of your career milestone. Be sure to engage with people who comment or congratulate you to make the most of this exciting announcement!
Pro Tips for Announcing Your New Job on LinkedIn:
- Be Authentic: Share your excitement and gratitude in a genuine way. Your network will appreciate your authenticity.
- Use Hashtags: Including a few relevant hashtags like #NewJob, #CareerGrowth, and #ExcitedForTheFuture can help increase the visibility of your post.
- Engage with Comments: Respond to any comments or congratulations to show your appreciation and strengthen your professional connections.
By following these simple steps, you’ll be able to share your career news with your LinkedIn network confidently. Announcing a new job on LinkedIn is not only a way to celebrate your success but also a great opportunity to engage with your professional community and stay connected with your network.
Announcing your new job on LinkedIn is an exciting moment in your career. By following this easy guide, you can ensure your post is well-crafted, set to the right privacy settings, and shared with the right audience. Whether you’re going public with your announcement or sharing it just with your connections, LinkedIn is the perfect platform to celebrate your new role and connect with others.