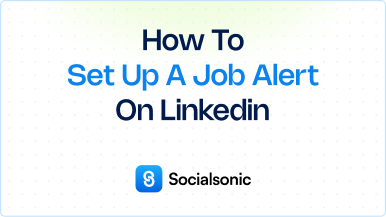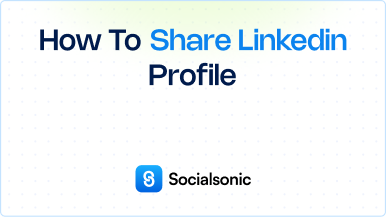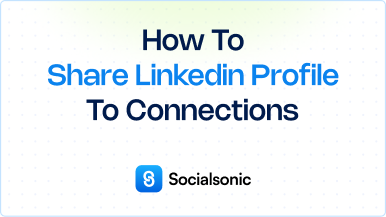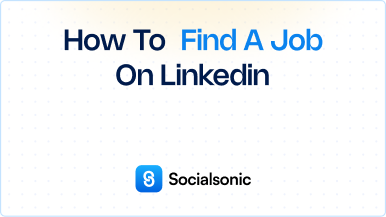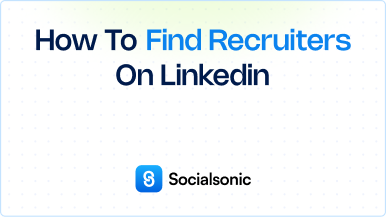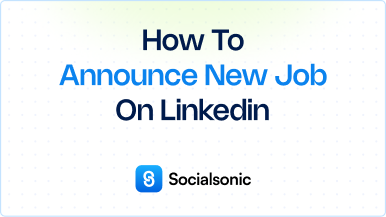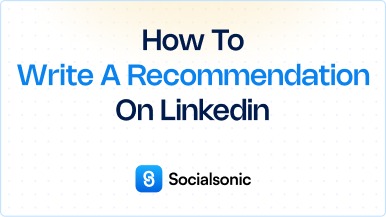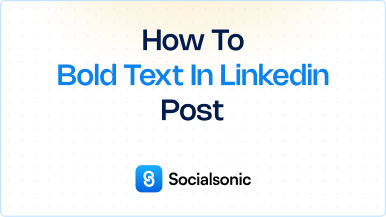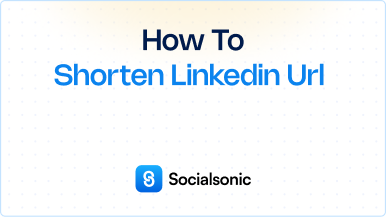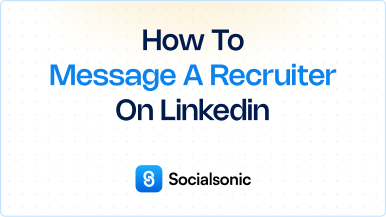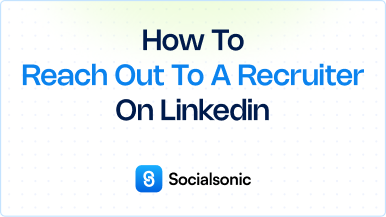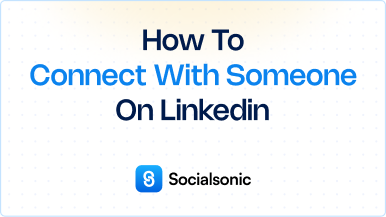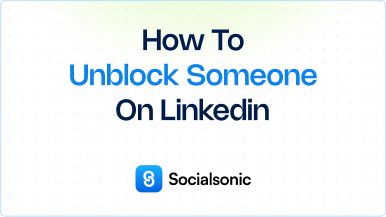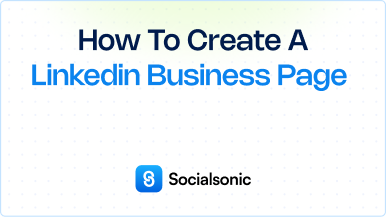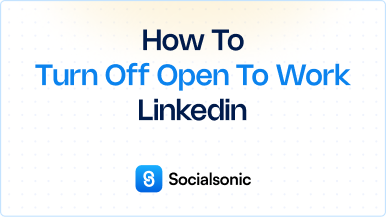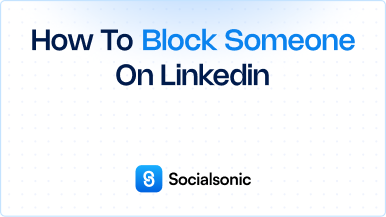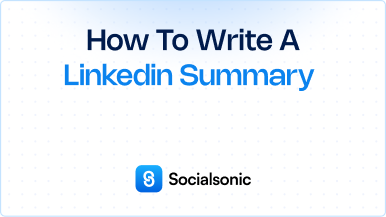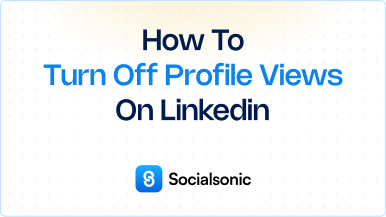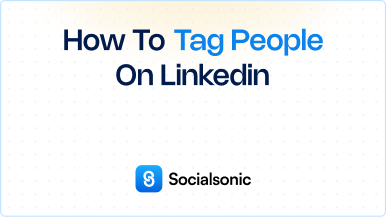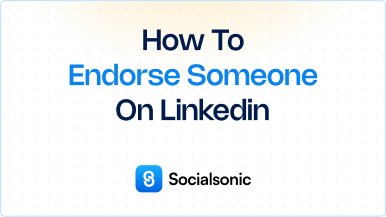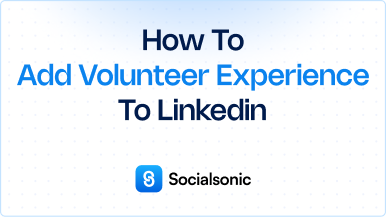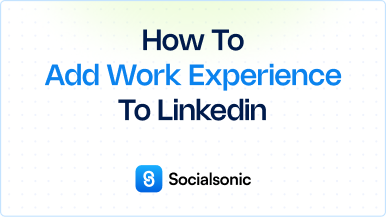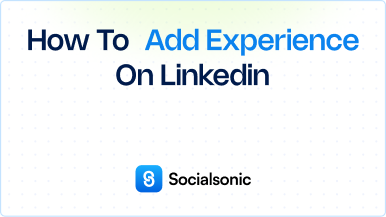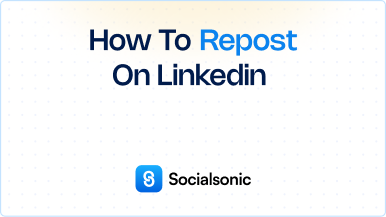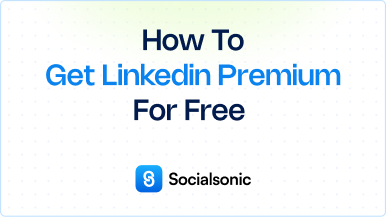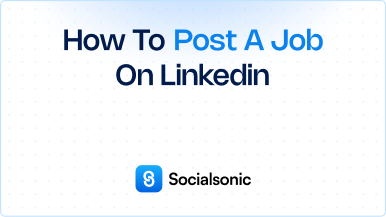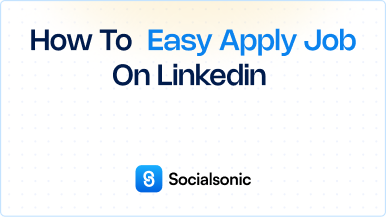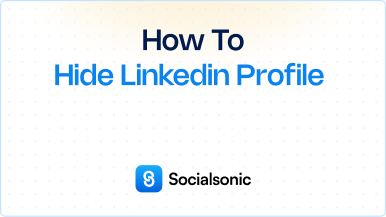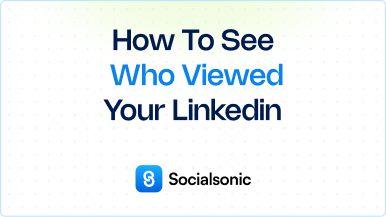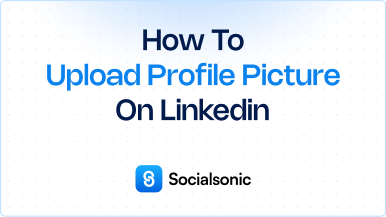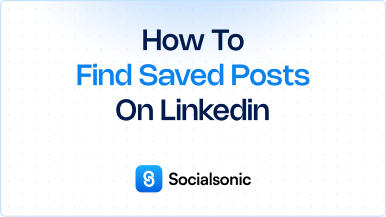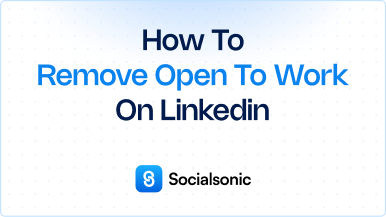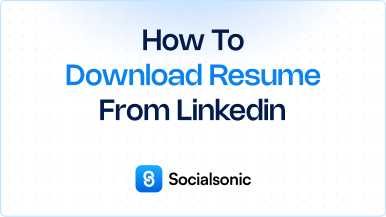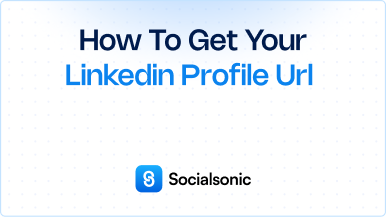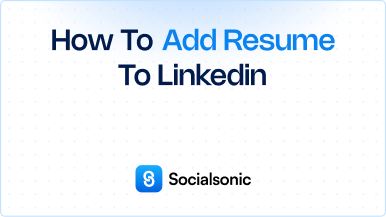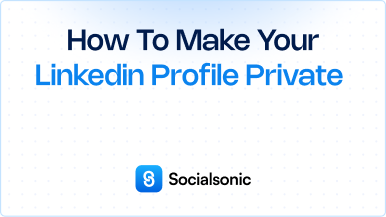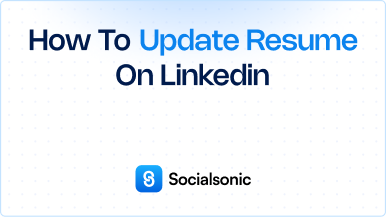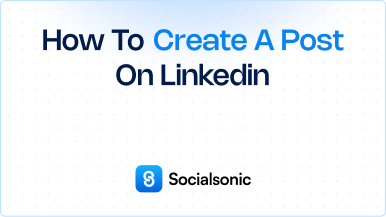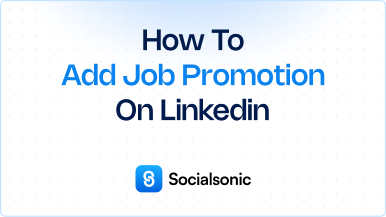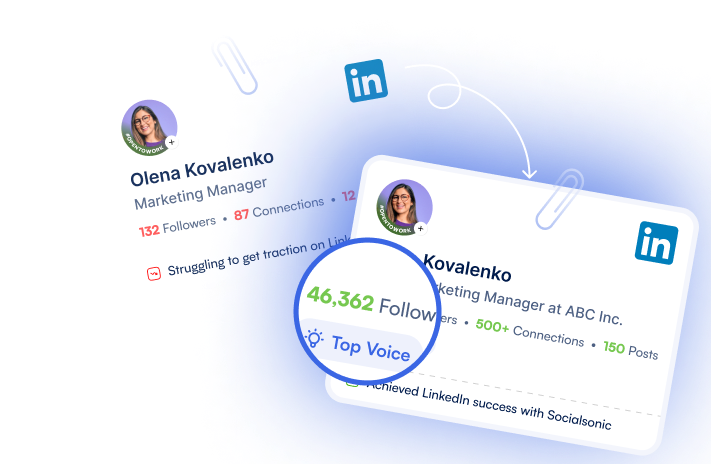How to Hibernate Your LinkedIn Account: A Step-by-Step Guide
If you need a break from LinkedIn but want to preserve your connections and data, hibernating your account is a great option. This feature allows you to temporarily suspend your profile and activities without permanently deleting your account. Here’s a step-by-step guide on how to hibernate your LinkedIn account. Steps to hibernate your LinkedIn account Step 1: Click Your Profile Picture at the Top of the LinkedIn Homepage To start...
If you need a break from LinkedIn but want to preserve your connections and data, hibernating your account is a great option. This feature allows you to temporarily suspend your profile and activities without permanently deleting your account. Here’s a step-by-step guide on how to hibernate your LinkedIn account.
Steps to hibernate your LinkedIn account
Step 1: Click Your Profile Picture at the Top of the LinkedIn Homepage
To start the process, log into your LinkedIn account and navigate to the homepage. Click on your profile picture located at the top right corner. This will open a dropdown menu with various options.
Step 2: Select “Settings & Privacy”
From the dropdown menu, select “Settings & Privacy.” This will take you to your account settings where you can manage your privacy preferences and account options.
Step 3: Select Hibernate Account Under Account Management
Once in the Settings & Privacy section, look for the “Account management” area. Here, you’ll find the option to “Hibernate account.” Click on this option to proceed.
Step 4: Click “Hibernate”
After selecting Hibernate Account, you’ll be directed to a page that provides more information about hibernation. Click the “Hibernate” button to initiate the process.
Step 5: Choose the Reason for Hibernating Your Account
You will be prompted to select a reason for hibernating your account. This information helps LinkedIn understand user behavior. Choose the most relevant option from the provided list.
Step 6: Enter Your Password and Click Hibernate Account
To confirm your decision, you’ll need to enter your LinkedIn password. After entering your password, click “Hibernate account.” Your account will be temporarily suspended, and you will no longer be visible to others on the platform.
Hibernating your LinkedIn account is a simple and effective way to take a break while preserving your connections and data. By following these steps, you can easily suspend your profile without losing any information. Whenever you’re ready to return, simply log back in to reactivate your account. Take control of your LinkedIn experience today!