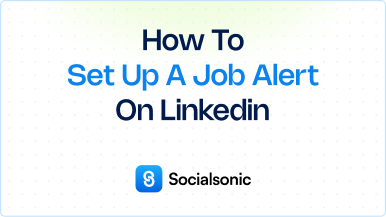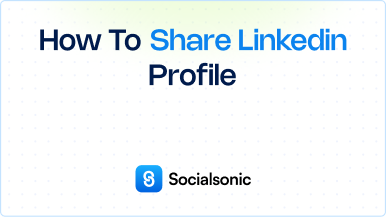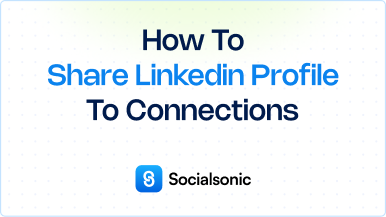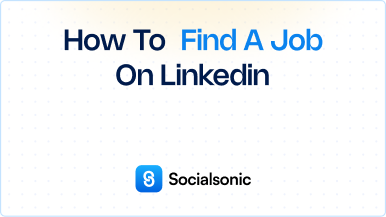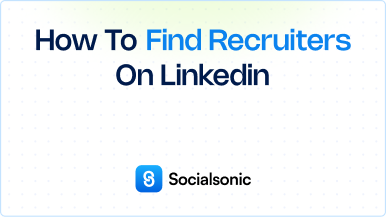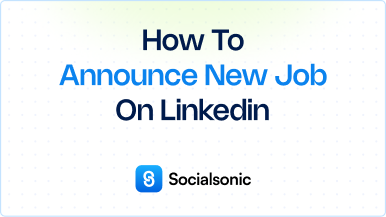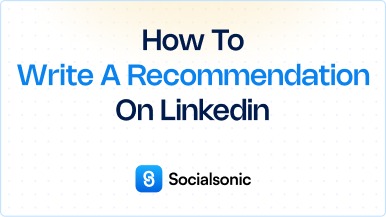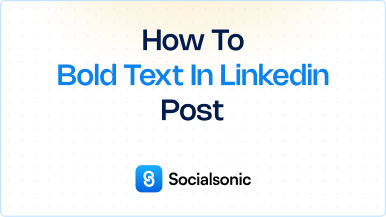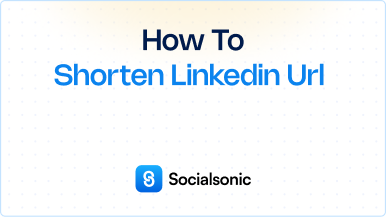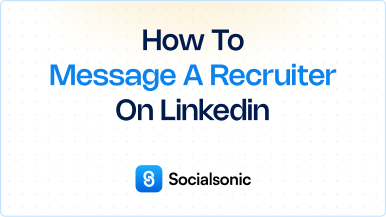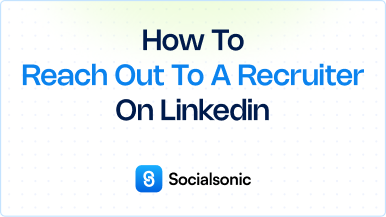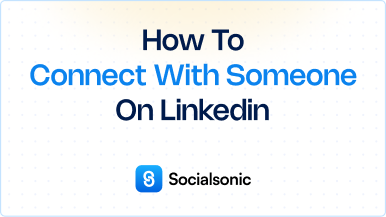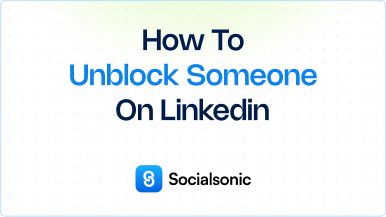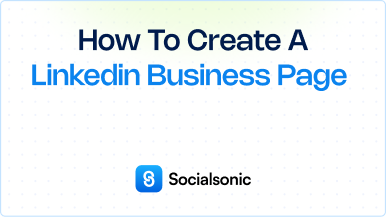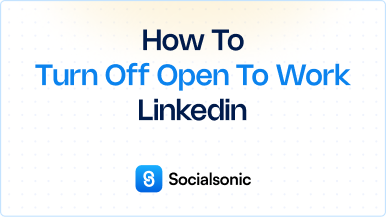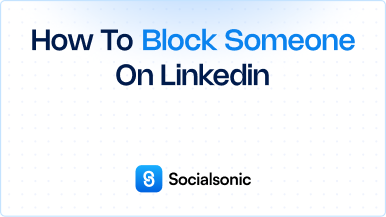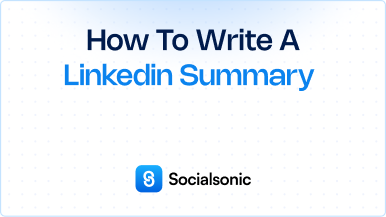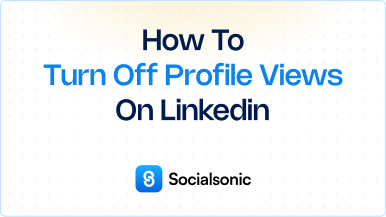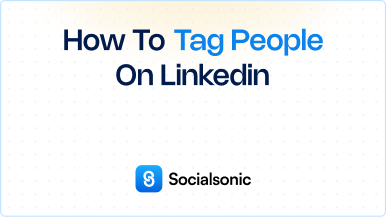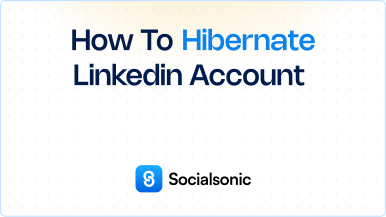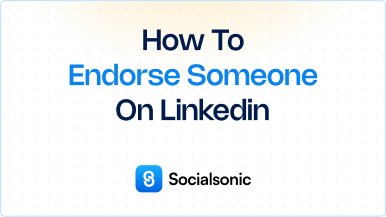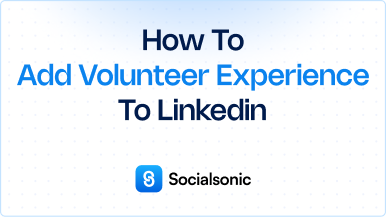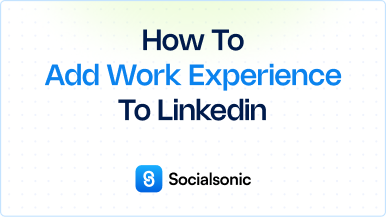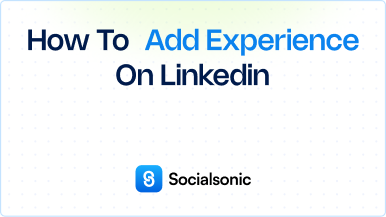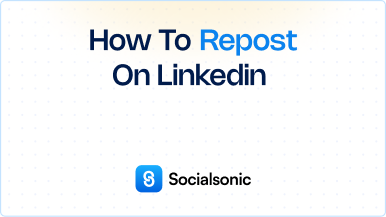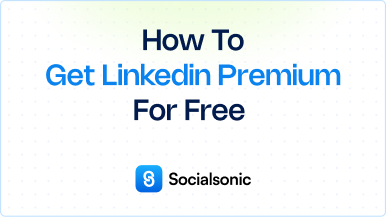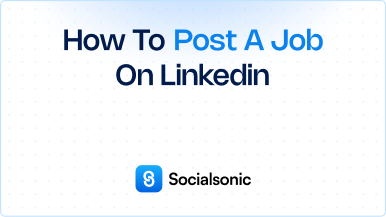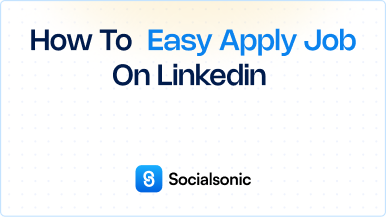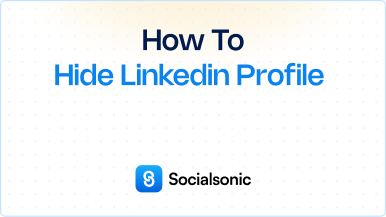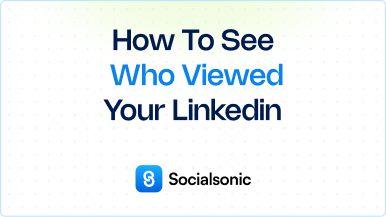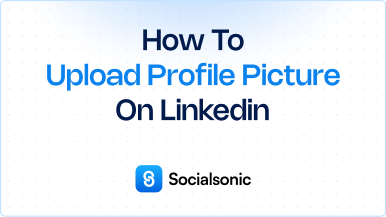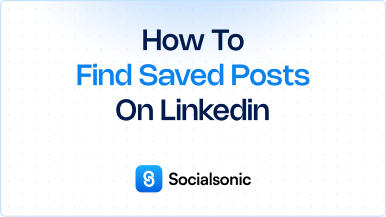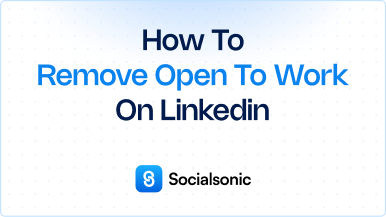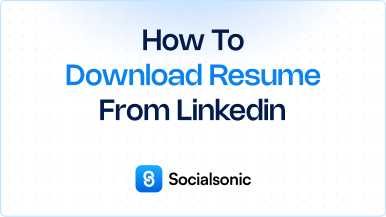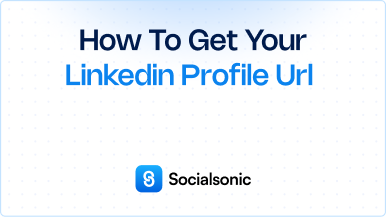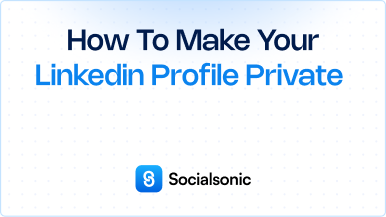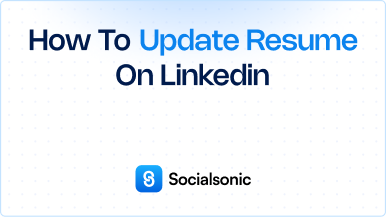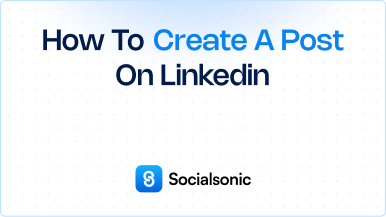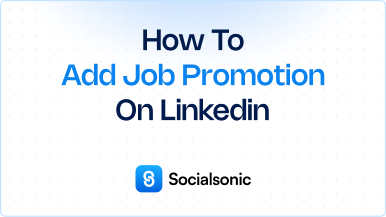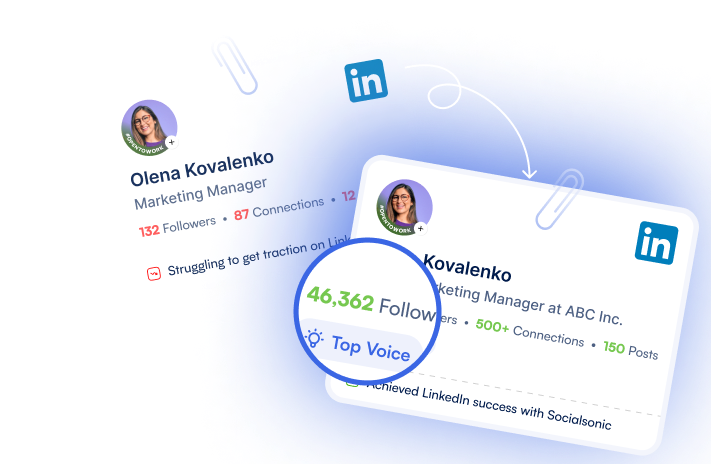How to Add Your Resume to LinkedIn Profile: A Step-by-Step Guide
Learn how to easily add your resume to your LinkedIn profile with this step-by-step guide. Enhance your visibility to recruiters and stand out in the job market!
Adding your resume to your LinkedIn profile can enhance your visibility to recruiters and help you stand out in the job market. Follow these simple steps to upload your resume directly to your profile and make it easier for potential employers to discover your qualifications.
Steps to add resume to LinkedIn
1. Access Your Profile
Click on your profile picture or the “Me” icon at the top of your LinkedIn homepage. Select “View Profile” from the dropdown menu.
2. Add a Profile Section
Once you’re on your profile page, locate the “Add profile section” button, typically found near the top.
3. Select Recommended Options
Click on “Recommended” from the menu options that appear.
4. Choose to Add Featured Content
In the Recommended section, look for the option to “Add Featured” and click on it.
5. Upload Your Resume
In the Featured section, find and click the “+” icon. This will prompt you to add media to your profile.
6. Add Media
Select “Add media” to upload your resume file. Ensure your resume is in a compatible format, such as PDF or DOC.
7. Include a Title and Description
After uploading your resume, you’ll have the option to add a title and a description. This is a great opportunity to highlight your key skills or the type of roles you’re seeking.
8. Save Your Changes
Finally, click the “Save” button to confirm and add your resume to your profile. Your resume will now be visible in the Featured section, making it easier for recruiters to find and view.
By following these straightforward steps, you can successfully add your resume to your LinkedIn profile. This not only showcases your qualifications but also increases your chances of being noticed by potential employers. Keep your resume updated to reflect your most recent experiences and skills, and watch your professional opportunities grow!