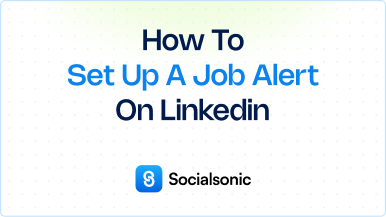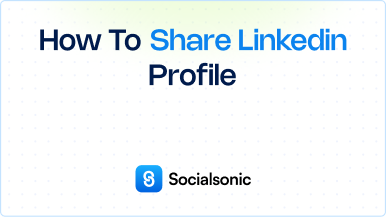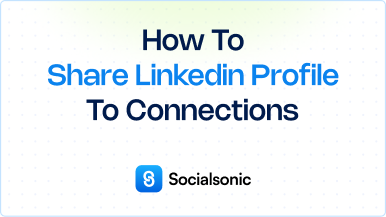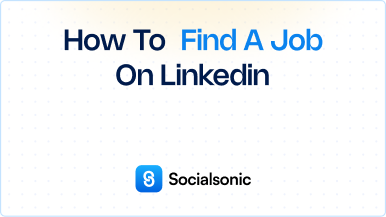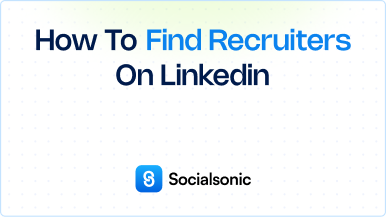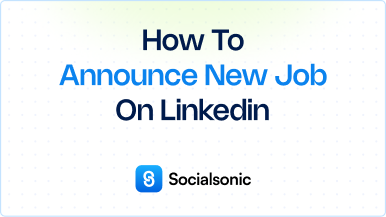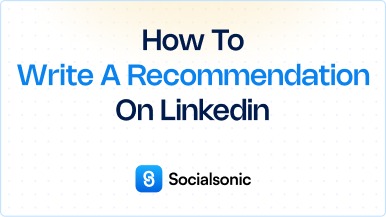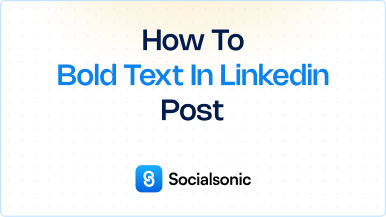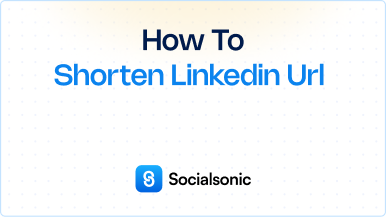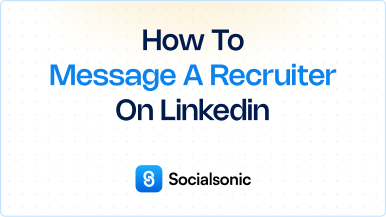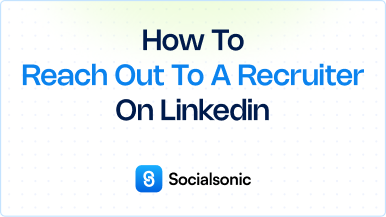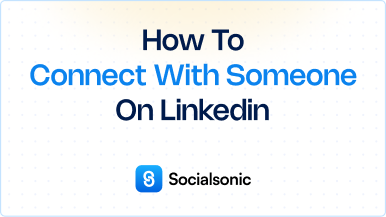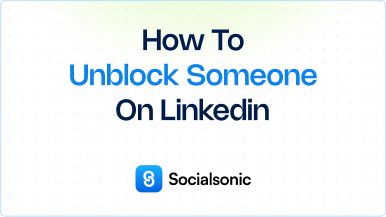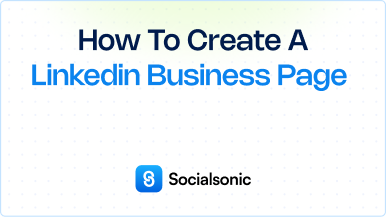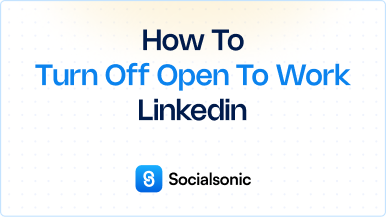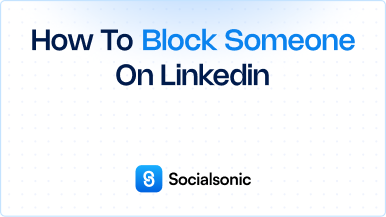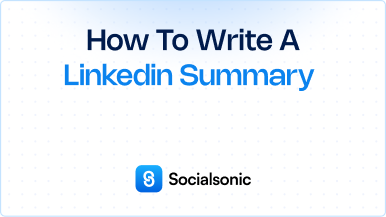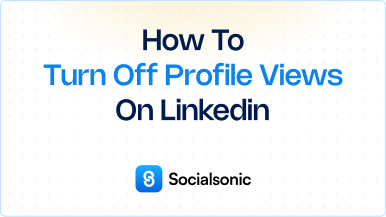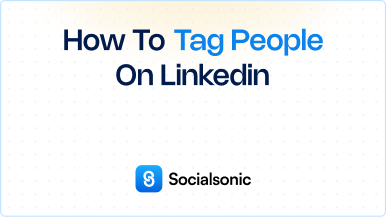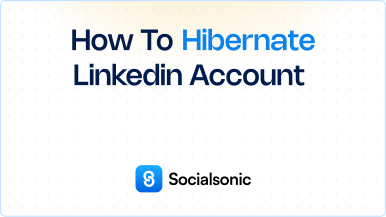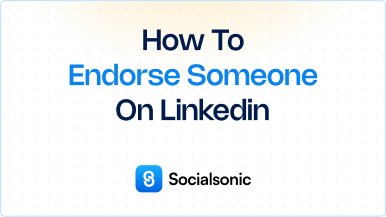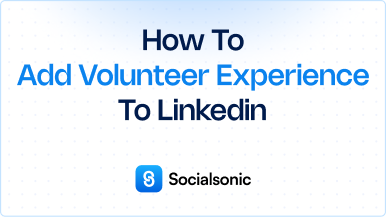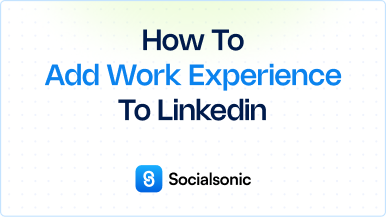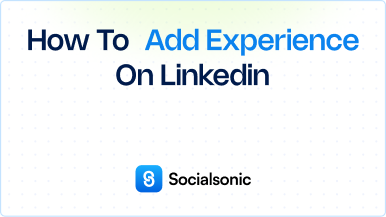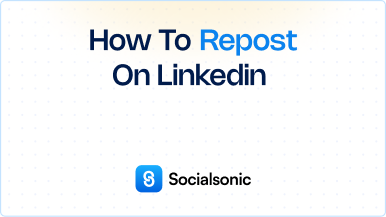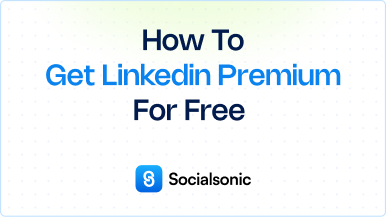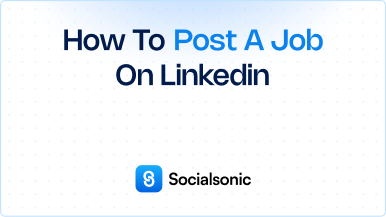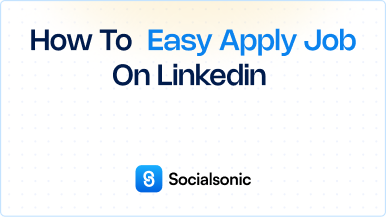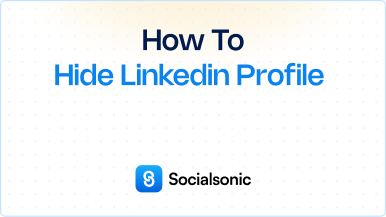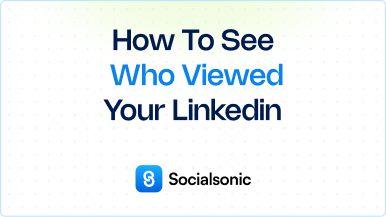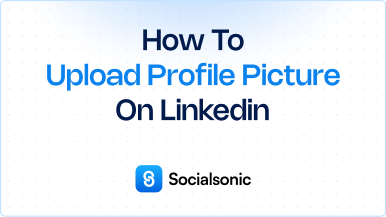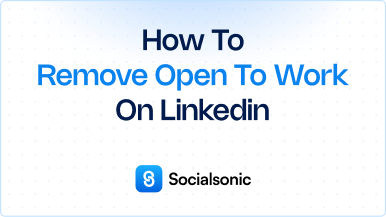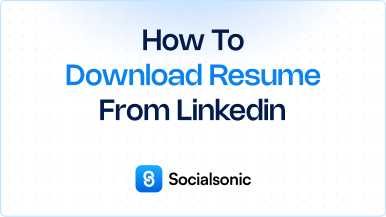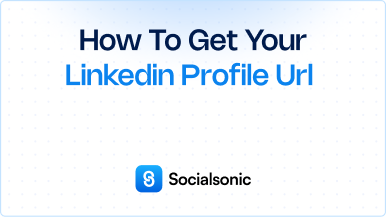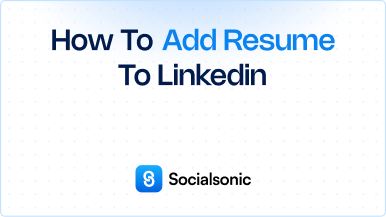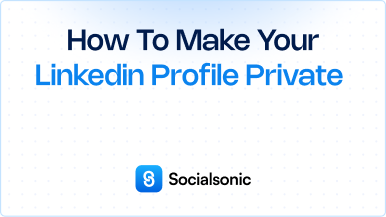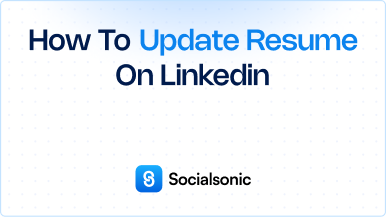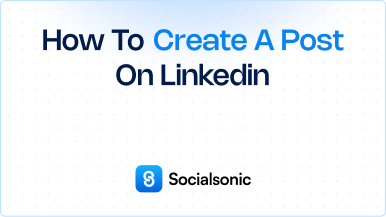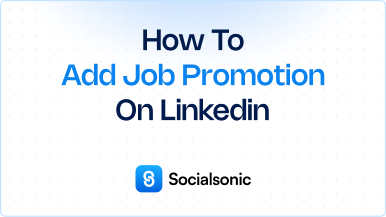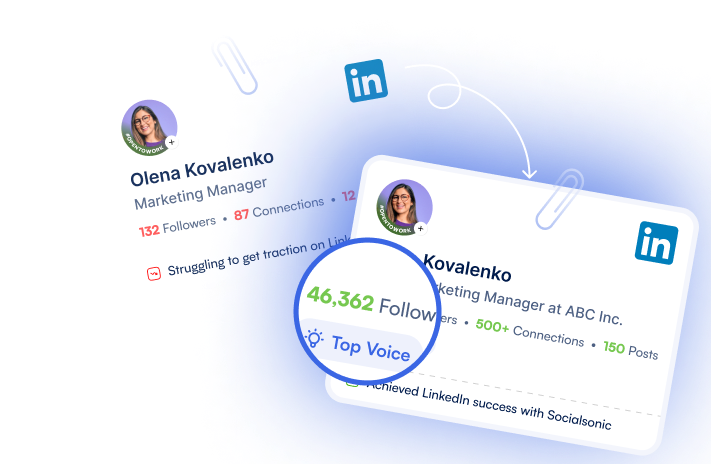How to Find Saved Posts on LinkedIn – A Step-by-Step Guide
Learn how to find saved posts on LinkedIn in just a few easy steps. Access articles, updates, and more with this quick guide to LinkedIn's saved items feature.
LinkedIn allows you to save posts, articles, and updates for later viewing, which is useful when you come across content you want to revisit. Here’s how you can easily find your saved posts on LinkedIn.
Steps to find saved posts on LinkedIn
Step 1: Click the “Me” Icon
To get started, log in to your LinkedIn account and click on the “Me” icon at the top of your homepage. This is located in the top-right corner of the screen, next to the messaging and notifications icons.
Step 2: Click “View Profile”
From the dropdown menu under the “Me” icon, click on “View Profile” to access your LinkedIn profile page.
Step 3: Scroll Down and Click “Show All Resources”
Once you’re on your profile page, scroll down until you find the section labeled “Resources.” Click on the “Show all resources” option to expand and see more options.
Step 4: Click “Saved Items”
In the expanded Resources section, click on “Saved items.” This will take you to a page where you can view all your saved posts, articles, and updates.
Step 5: Select “Saved Posts and Articles”
Once on the Saved Items page, you can choose the “Saved posts and articles” option to view the content you’ve saved. Click on any of the saved items to view the full post or article.
Finding your saved posts on LinkedIn is simple and takes just a few clicks. By following these steps, you can easily revisit articles, posts, or updates that you’ve saved for future reference. Whether it’s for professional development or research, LinkedIn’s saved items feature makes it easy to keep track of important content.