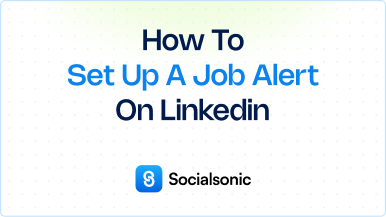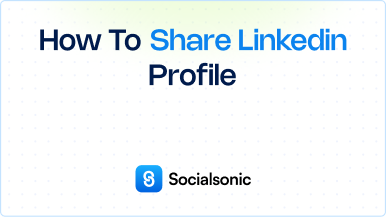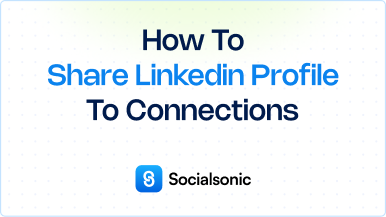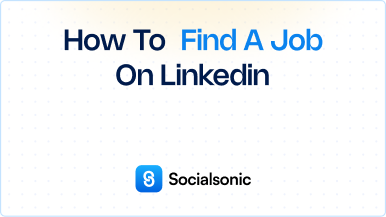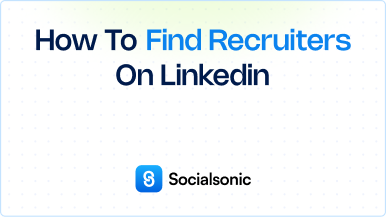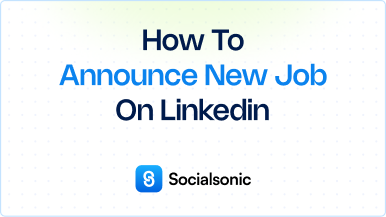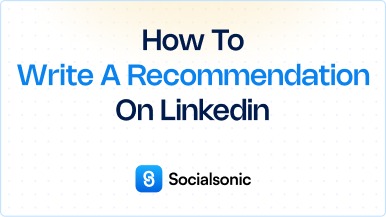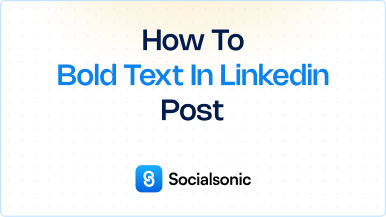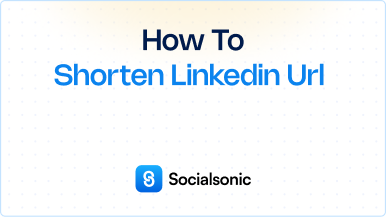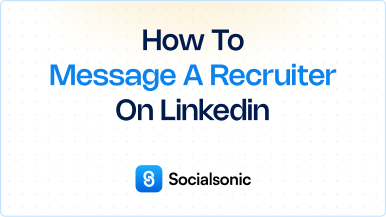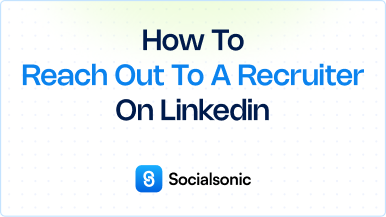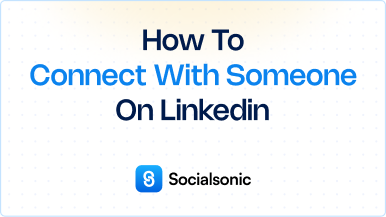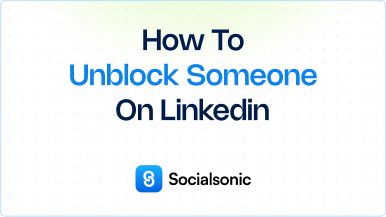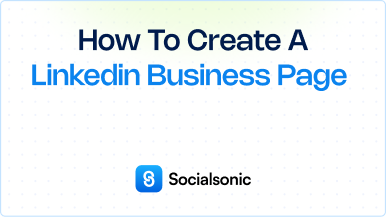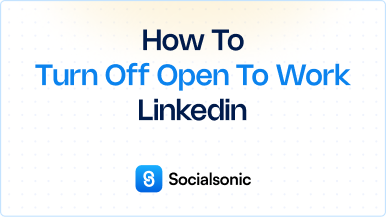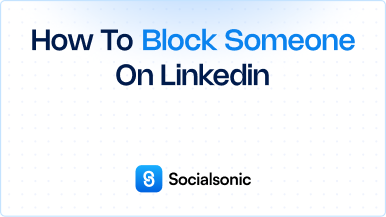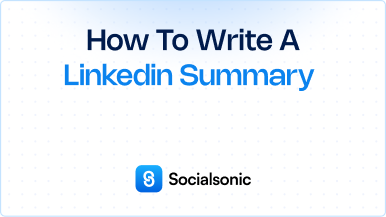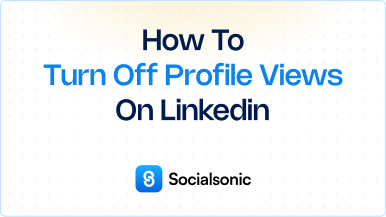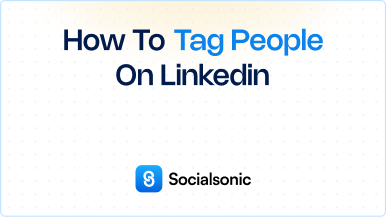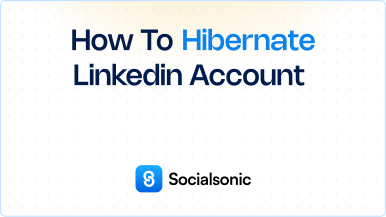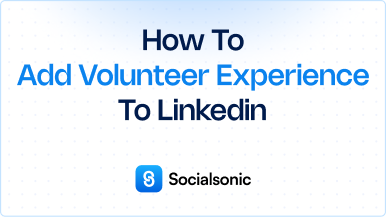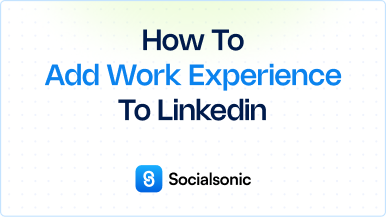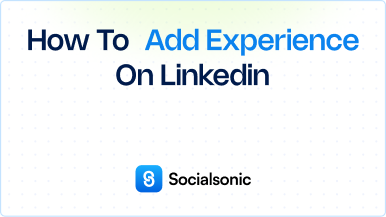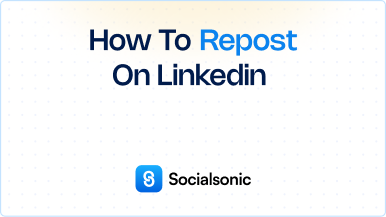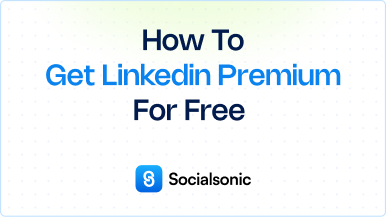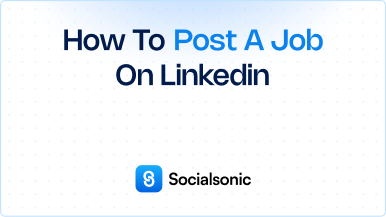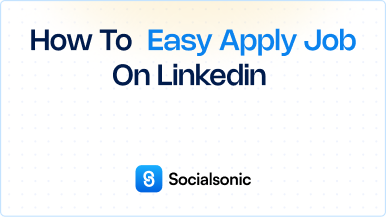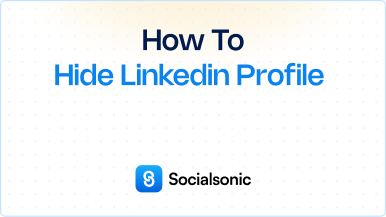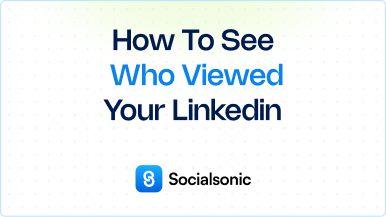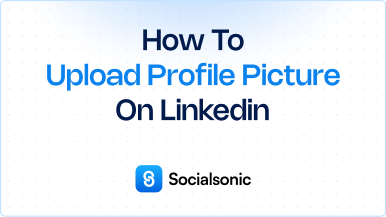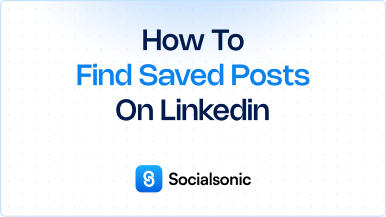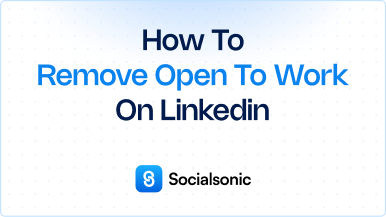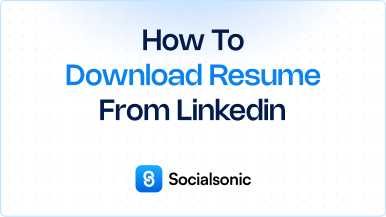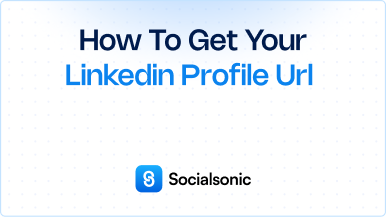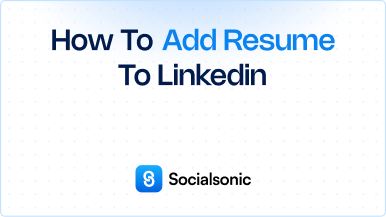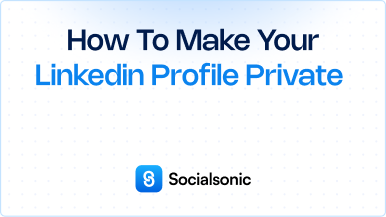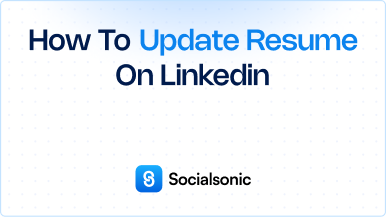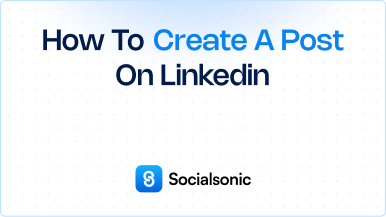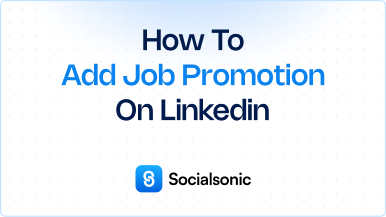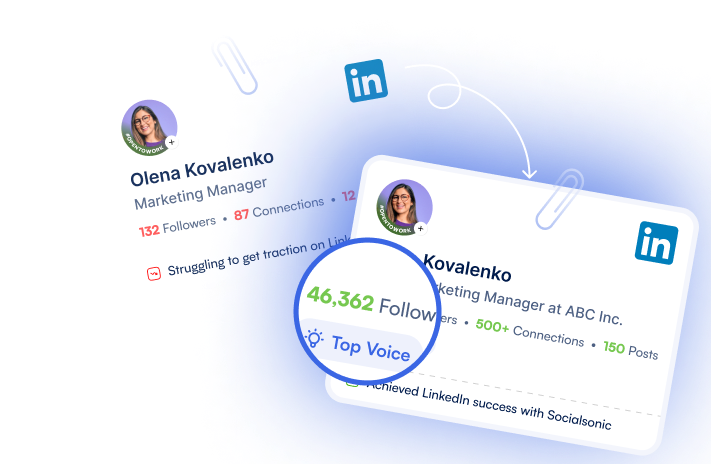How to Endorse Someone on LinkedIn: A Step-by-Step Guide
Learn how to endorse someone on LinkedIn with our easy guide. Follow these simple steps to recognize your connections' skills and enhance their professional profiles today!
Endorsing someone on LinkedIn is a powerful way to acknowledge their skills and expertise. Not only does it strengthen your professional relationship, but it also enhances your profile visibility. If you’re unsure how to endorse someone on LinkedIn, follow these straightforward steps.
Steps to endorse someone on LinkedIn
Step 1: Go to the Profile of the Person You Want to Endorse
To begin the endorsement process, log in to your LinkedIn account. Use the search bar at the top of the homepage to find the profile of the person you wish to endorse. Click on their name to access their profile.
Step 2: Scroll Down to the Skills Section
Once on their profile, scroll down until you reach the Skills & Endorsements section. This area showcases the various skills that the person has listed, making it easy for you to find the specific skill you want to endorse.
Step 3: Find the Skill You Want to Endorse and Click the Endorse Button Next to It
In the Skills section, look for the skill you want to endorse. You’ll see an Endorse button next to each skill. Simply click this button to initiate the endorsement.
Step 4: Click Endorse
After clicking the Endorse button, you may see a prompt asking you to confirm your endorsement. Click Endorse again to finalize your action. Your endorsement will now be visible on their profile, helping to boost their credibility in that area.
Endorsing someone on LinkedIn is a simple yet impactful way to support your connections. By following these steps, you can easily recognize their skills and contribute to their professional growth. Don’t hesitate—start endorsing today to strengthen your network and help others shine!
By incorporating these straightforward steps, you can effectively endorse someone on LinkedIn, enhancing both your profile and theirs in the process.