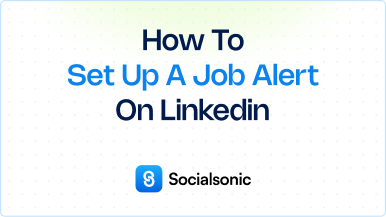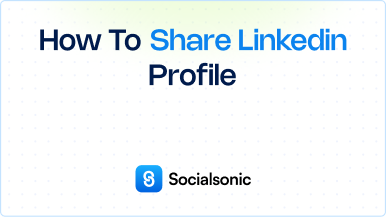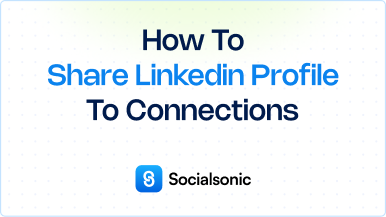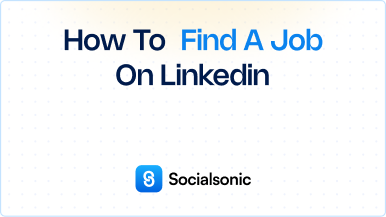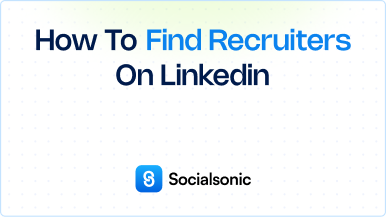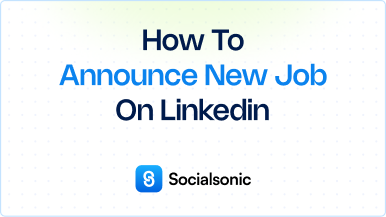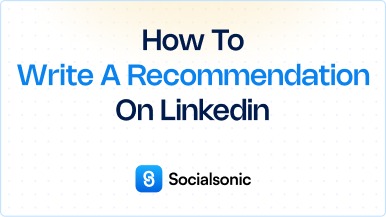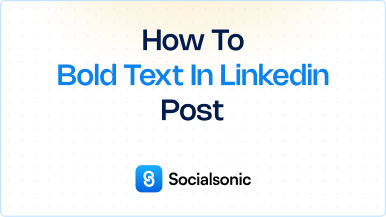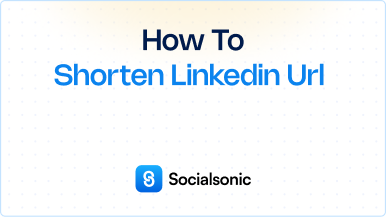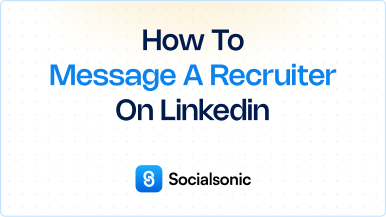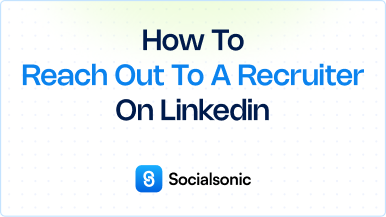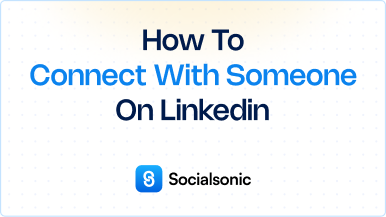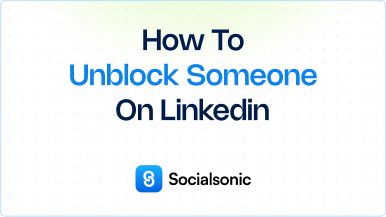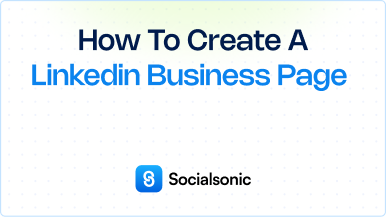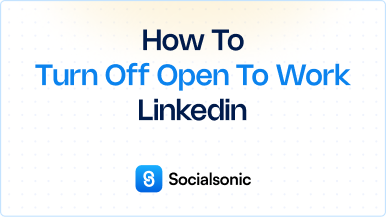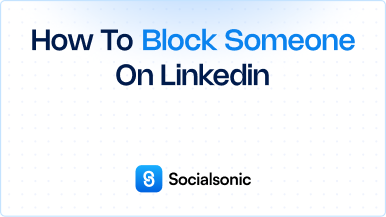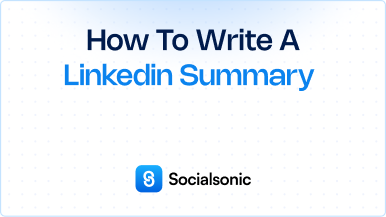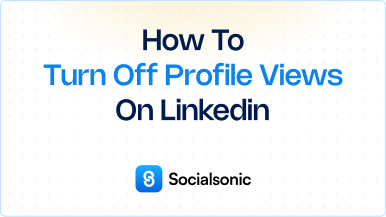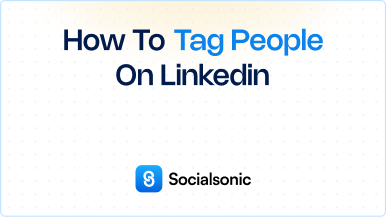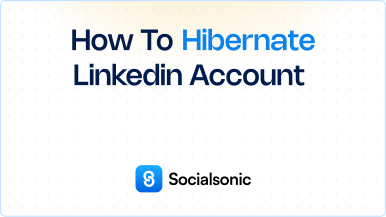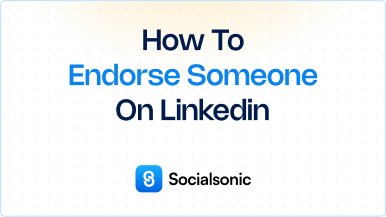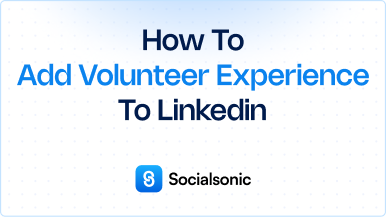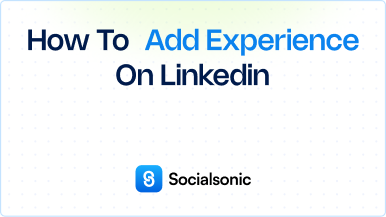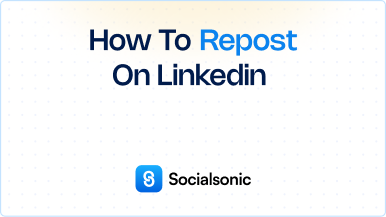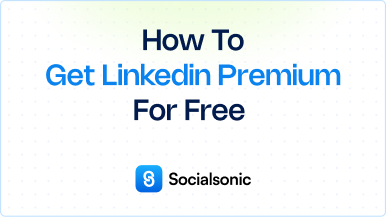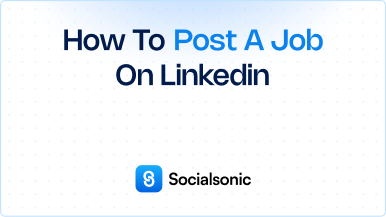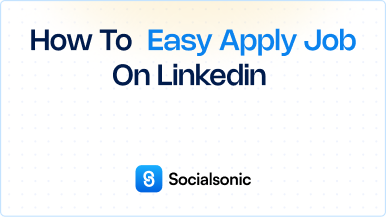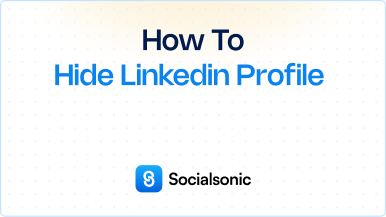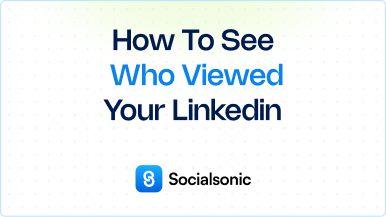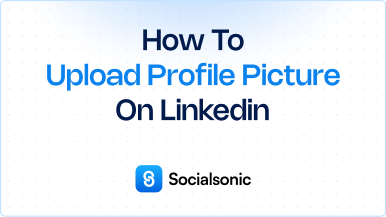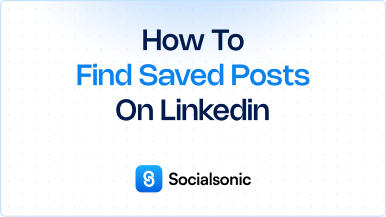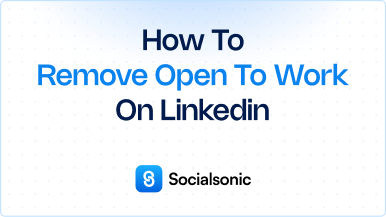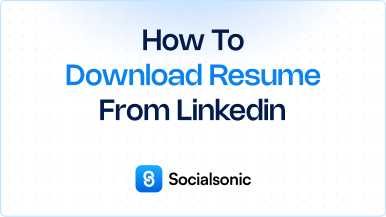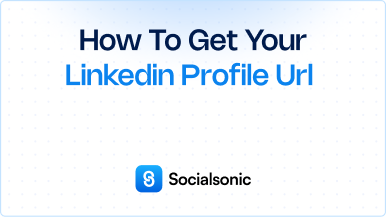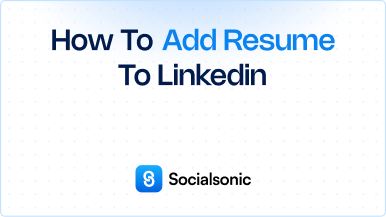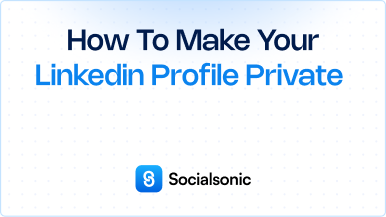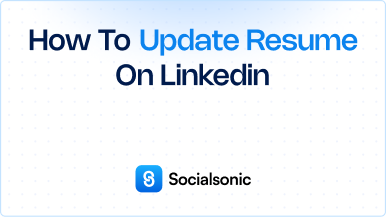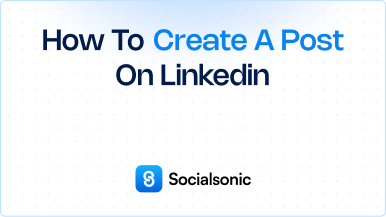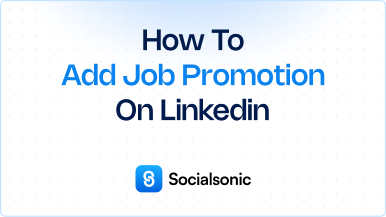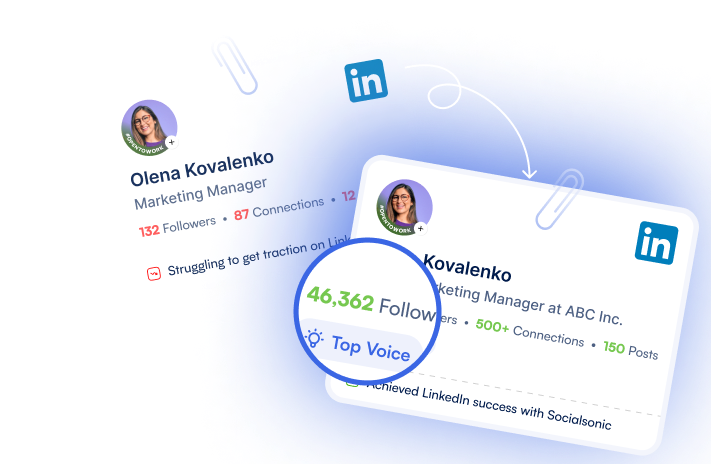How to Add Work Experience to LinkedIn – A Step-by-Step Guide
Learn how to add work experience to LinkedIn with this easy, step-by-step guide. Update your profile to showcase your professional background and attract more opportunities!
Adding work experience to your LinkedIn profile is a vital way to showcase your professional background, accomplishments, and skills to potential employers, recruiters, and industry peers. An updated and detailed LinkedIn profile can help you stand out in a competitive job market. Follow these detailed steps to add your work experience to LinkedIn:
Steps to add work experience to LinkedIn
Step 1: Click the “Me” Icon
- Start by logging into your LinkedIn account.
- Once on your LinkedIn homepage, locate the “Me” icon at the top right of the page. This icon usually features your profile picture.
- Click the “Me” icon to open a dropdown menu.
Step 2: Click “View Profile”
- In the dropdown menu, select “View Profile” to navigate to your personal profile page, where all your professional details are displayed.
- This is the main page where you can edit your profile, add information, and update existing details.
Step 3: Click “Add Profile Section”
- Once on your profile page, look for the “Add profile section” button near the top, under your profile picture and headline.
- Click this button to expand a menu that allows you to add different sections to your profile, such as experience, education, licenses, and more.
Step 4: Under Core, Click “Add Position”
- In the menu that appears, locate the Core section. Under this section, you will find the “Add position” option.
- Select “Add position” to begin entering details about your work experience.
Step 5: Fill in Your Work Experience Information
- A pop-up window titled “Add experience” will appear. Here, you’ll need to input specific details about the work experience you’re adding:
- Title: Enter the job title you held at the company. Be sure to use an official title that accurately represents your role.
- Company: Type in the full name of the company where you worked. LinkedIn will suggest companies based on the name you enter, so you can select the correct one from the list.
- Location: Add the city and country where the company is located, or where you worked if it was a remote position.
- Dates of Employment: Add the Start Date and, if applicable, the End Date of your employment in that role. If you’re still working in that position, make sure to check the “I am currently working in this role” box.
- Description: Provide a detailed description of your responsibilities, achievements, and contributions during your time in the role. This section is crucial for highlighting what you brought to the company, so use bullet points and measurable achievements where possible.
Step 6: Click “Save”
- After filling in all the required information, review the details to ensure everything is accurate.
- Once you’re satisfied, click the “Save” button to add the new experience to your profile. The position will now be listed under the Experience section of your profile.
Why Keeping Your LinkedIn Work Experience Updated Is Important
By regularly updating your LinkedIn profile with your latest work experience, you increase your visibility to recruiters and companies searching for talent in your industry. An up-to-date profile also demonstrates that you are actively engaged in your professional development, making it easier to network and connect with others in your field. Whether you’re looking for a new opportunity or simply building your personal brand, adding detailed and relevant work experience is essential for making a strong impression.