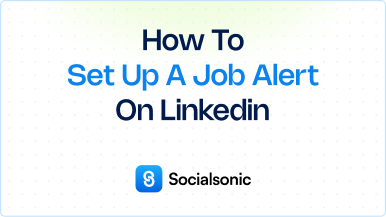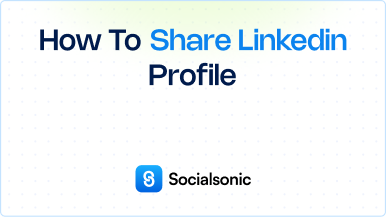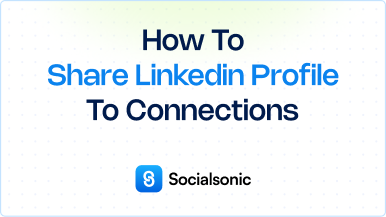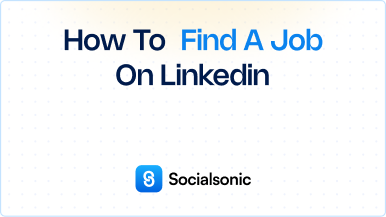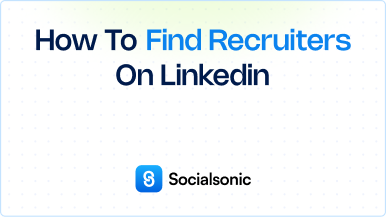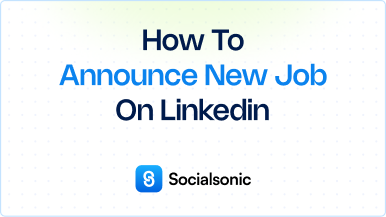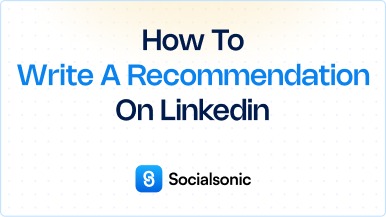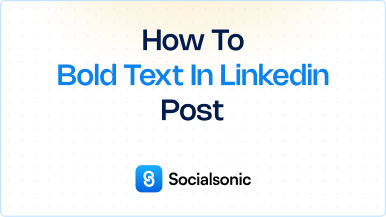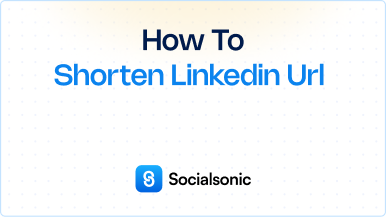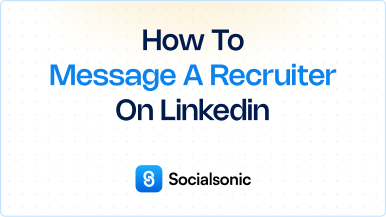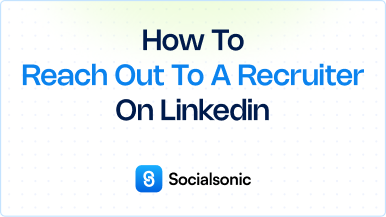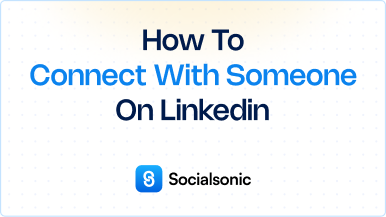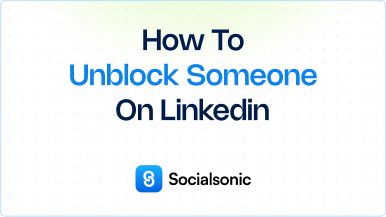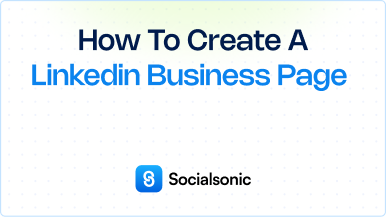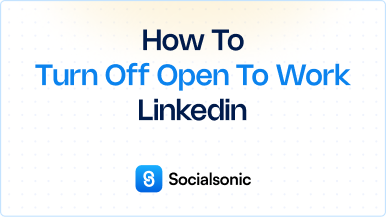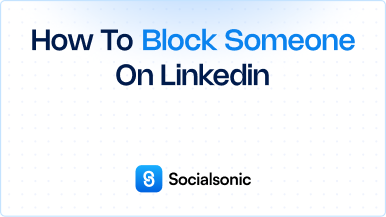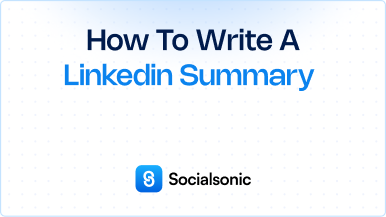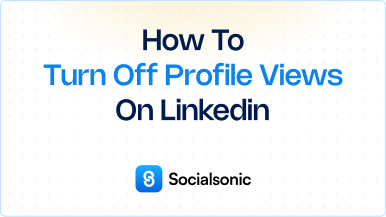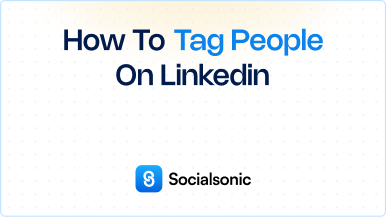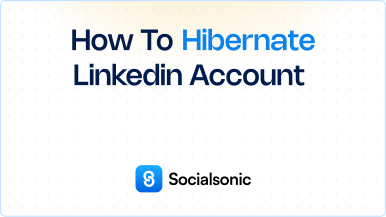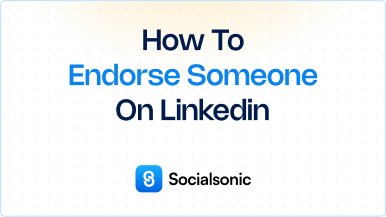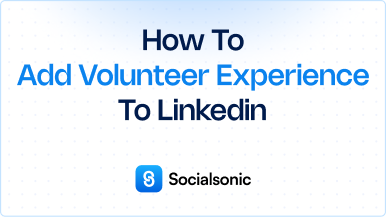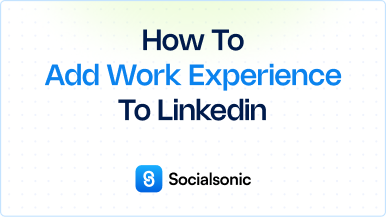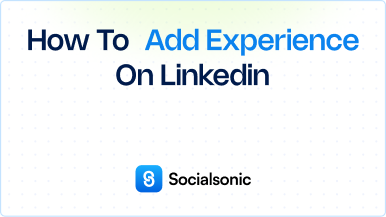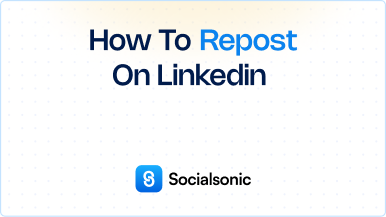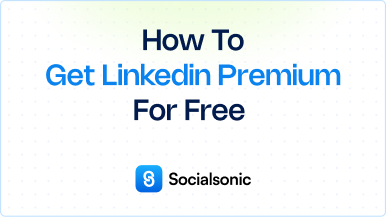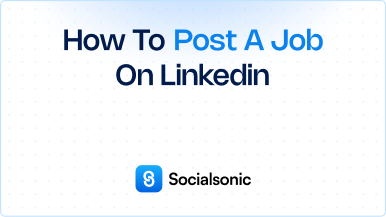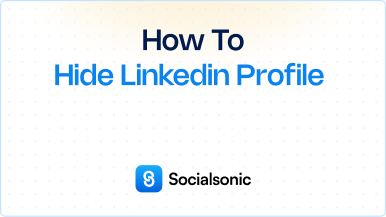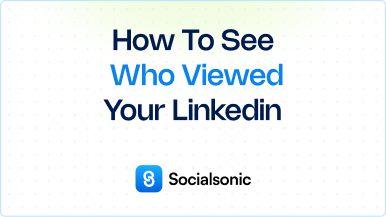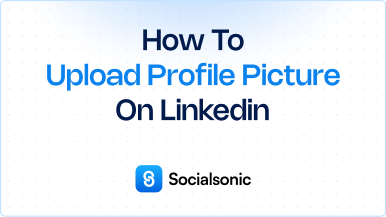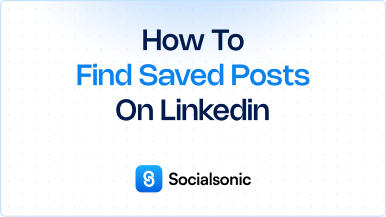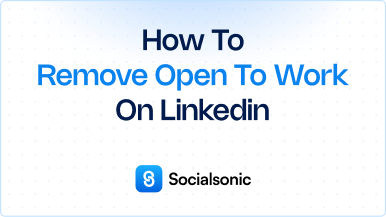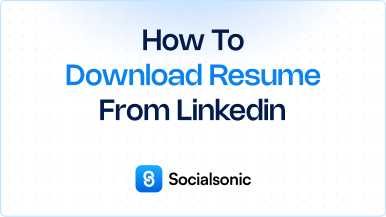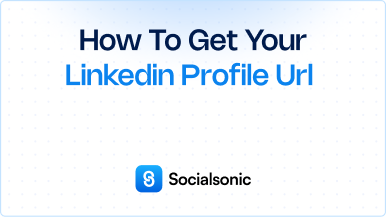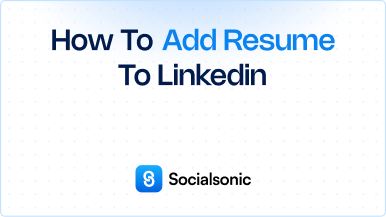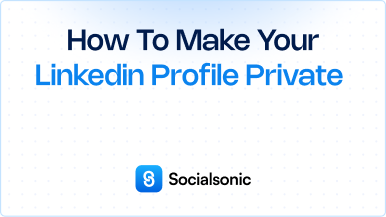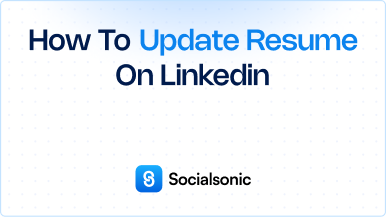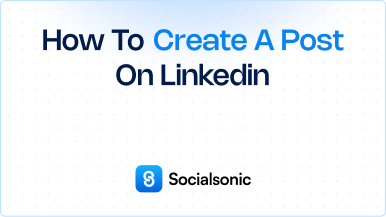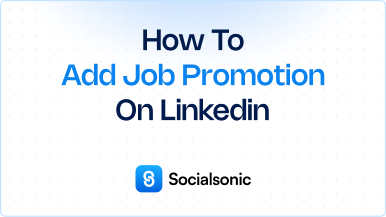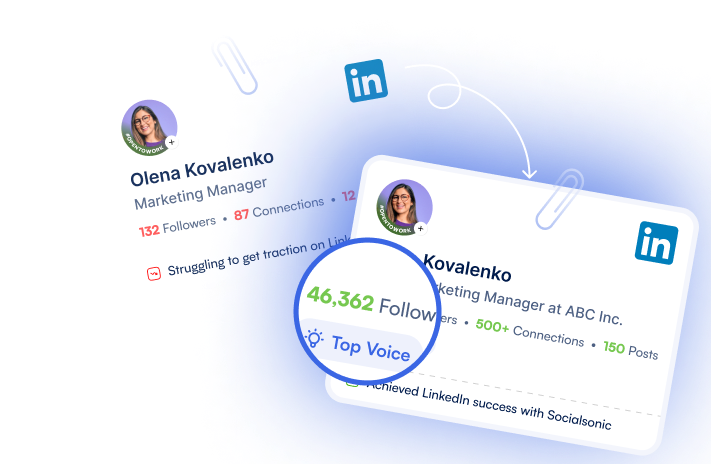How to Use Easy Apply on LinkedIn – A Step-by-Step Guide
Discover how to use LinkedIn's Easy Apply feature to quickly apply for jobs. Follow our simple guide to complete your application in just a few clicks.
LinkedIn’s Easy Apply feature is designed to simplify the job application process, allowing you to apply for positions with just a few clicks. It saves time and makes job hunting more efficient by using your LinkedIn profile to pre-fill job application forms. Here’s a step-by-step guide to help you use the Easy Apply feature on LinkedIn:
Steps to Use LinkedIn’s Easy Apply Feature in 5 Simple Steps
Step 1: Click on the Job Title to View Details
Start by browsing job listings on LinkedIn. When you find a job that interests you, click on the job title to view the full job description and requirements.
Step 2: Click the “Easy Apply” Button at the Top
Once you’re on the job details page, look for the “Easy Apply” button near the top of the page. This button indicates that the employer allows candidates to apply directly using their LinkedIn profile.
Step 3: Enter the Required Information in the Popup Screens
When you click “Easy Apply,” a series of popup screens will appear. These screens will prompt you to enter basic information such as your contact details, resume, and any other requested materials. Your LinkedIn profile will auto-fill much of this information, but you can add additional details if needed.
Step 4: Click “Review” to Review the Application
Before submitting, LinkedIn gives you a chance to review your application. Click “Review” to check over all the details, ensuring that your information is accurate and complete.
Step 5: Click “Submit Application”
Once you’re satisfied with your application, click the “Submit application” button. LinkedIn will then send your application to the employer, and you’ll receive a confirmation of submission.
Why Use LinkedIn’s Easy Apply Feature?
LinkedIn’s Easy Apply makes job hunting simpler and faster. By using your LinkedIn profile to pre-fill job application forms, you save time and effort while ensuring that your professional information is up to date. It’s an excellent feature for professionals looking to apply to multiple jobs quickly without going through lengthy application processes.
By following these five easy steps, you can streamline your job search and increase your chances of landing the right opportunity with minimal effort.