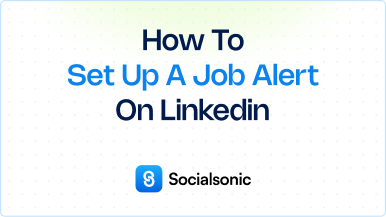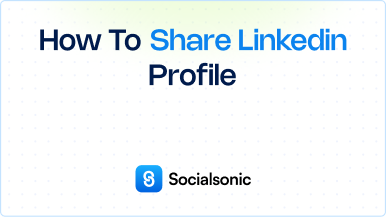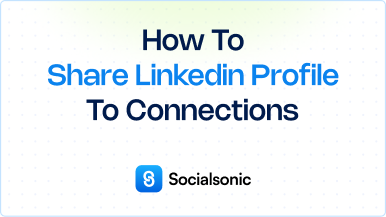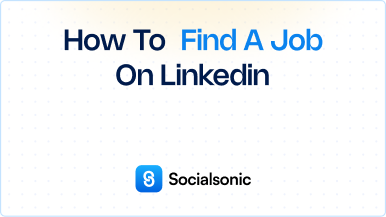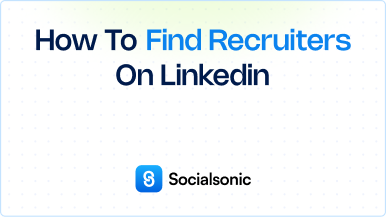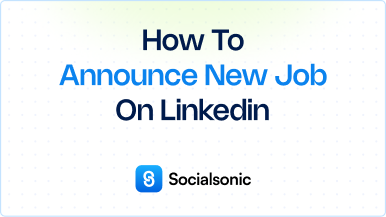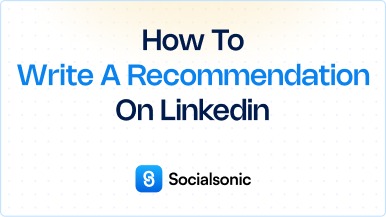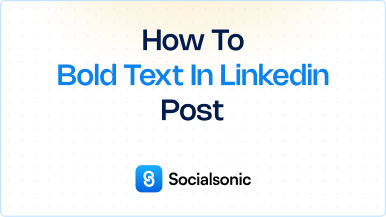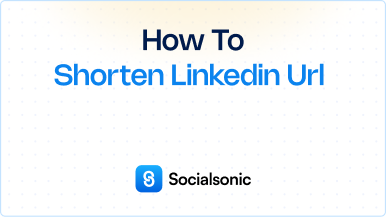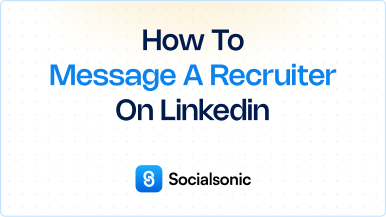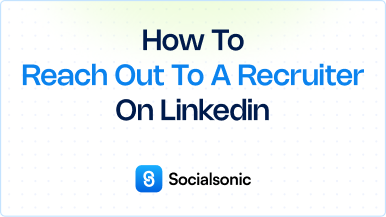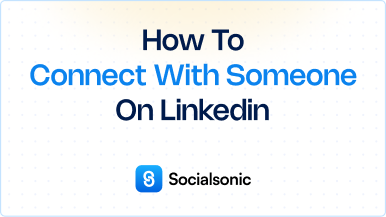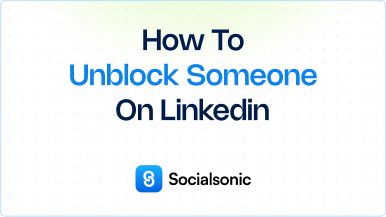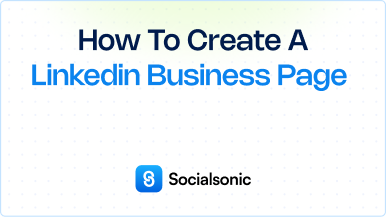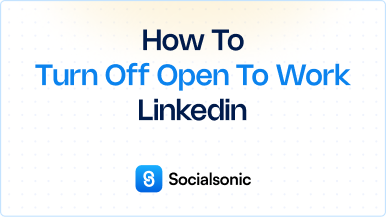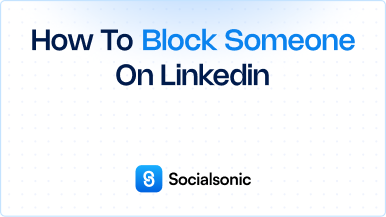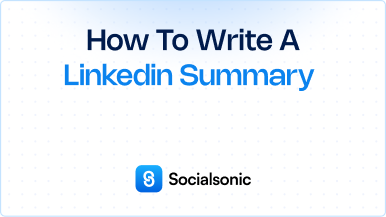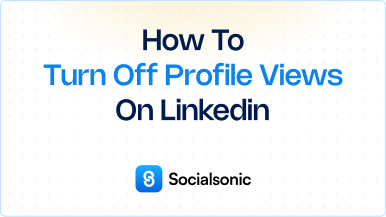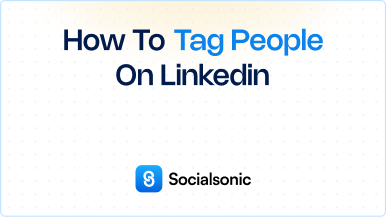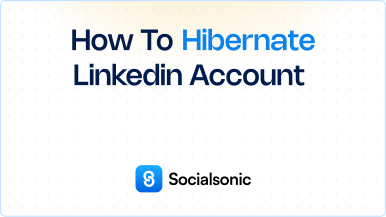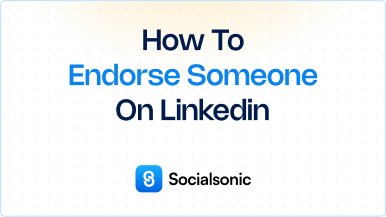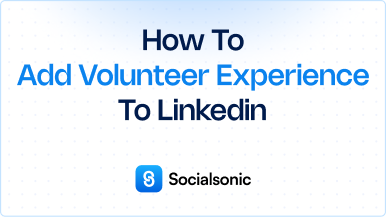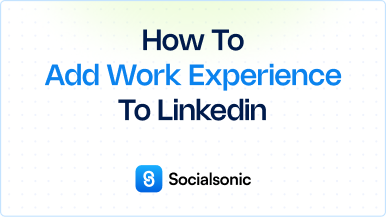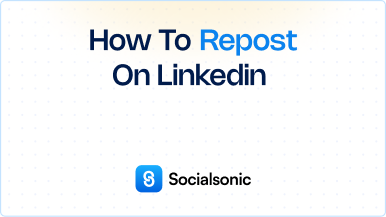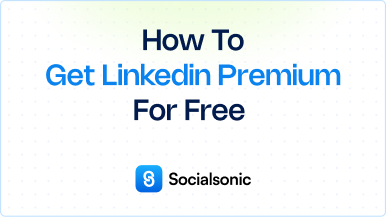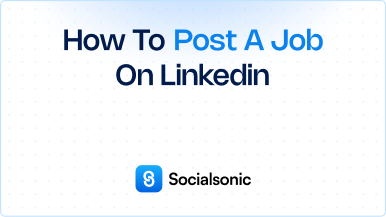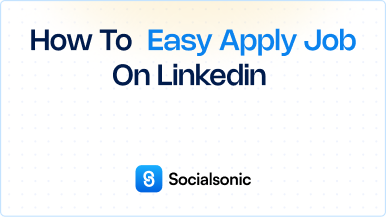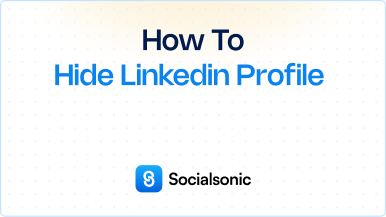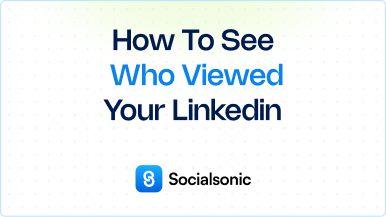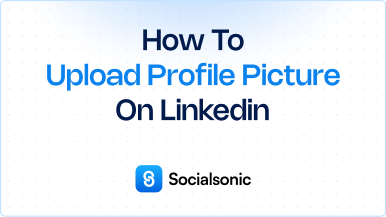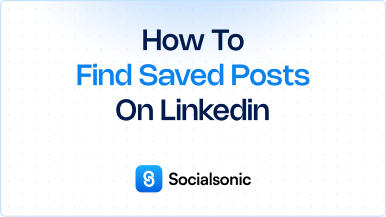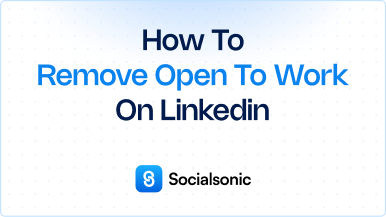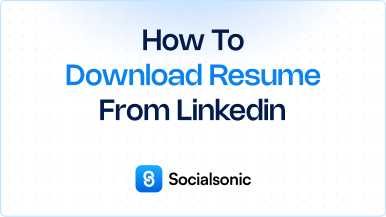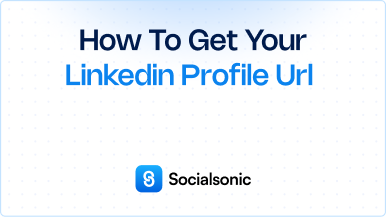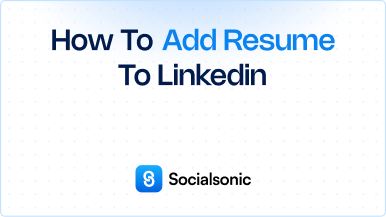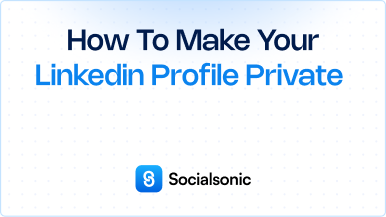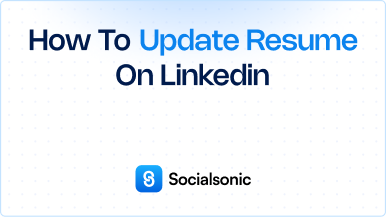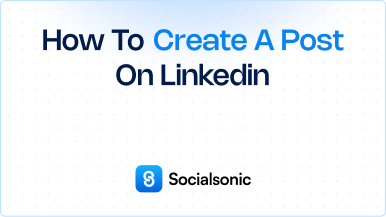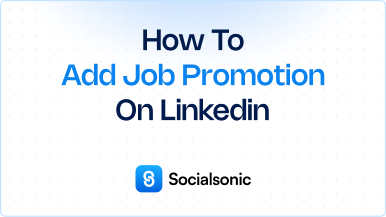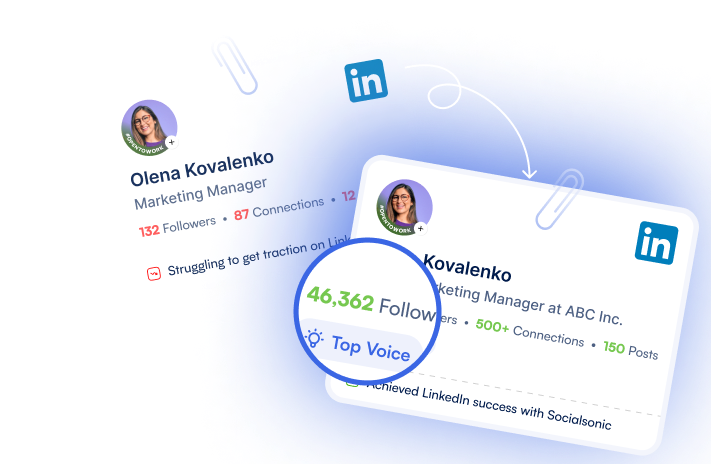How to Add Experience on LinkedIn – A Step-by-Step Guide
Learn how to add experience to your LinkedIn profile with this comprehensive step-by-step guide. Enhance your professional visibility and attract potential employers today!
Adding experience to your LinkedIn profile is crucial for enhancing your professional visibility and attracting potential employers. A well-detailed profile not only showcases your skills but also demonstrates your career journey. Follow this step-by-step guide to add experience on LinkedIn effectively.
Steps to add experience on LinkedIn
Step 1: Click the “Me” Icon
- Begin by logging into your LinkedIn account.
- On your LinkedIn homepage, locate the “Me” icon at the top right corner of the page. This icon typically features your profile picture.
- Click on the “Me” icon to open a dropdown menu that allows you to access your profile settings.
Step 2: Click “View Profile”
- From the dropdown menu, select “View Profile.” This action will take you to your personal profile page, where you can view and edit your information.
Step 3: Click “Add Profile Section”
- On your profile page, find the “Add profile section” button at the top of your profile, below your profile photo and headline.
- Click this button to reveal a menu that lets you add various sections to your profile, such as experience, education, and skills.
Step 4: Under Core, Click “Add Position” or Other Experiences
- In the menu that appears, look for the Core section. Within this section, you will see the option to “Add position.”
- Click on “Add position” to begin the process of entering your work experience. Here’s how to effectively detail this section:
- Adding a Position:
- Title: Enter your job title as it officially appears at the company. This should accurately reflect your role and be recognizable to others in your industry. If your title was unconventional, consider using a standard title that communicates your responsibilities.
- Company: Type the name of the organization where you were employed. If it’s a well-known company, make sure to select it from the suggestions LinkedIn provides. If you were self-employed, you can enter “Self-Employed” or the name of your freelance business.
- Location: Fill in the city and country where the company is located. If you worked remotely, you can indicate that as “Remote.”
- Dates: Provide the Start Date and End Date of your employment. If you’re currently employed in this position, check the box for “I currently work here.”
- Description: Use this space to elaborate on your responsibilities and achievements. Focus on the impact you had during your time in this position. Use bullet points to list key tasks and include specific metrics or outcomes to showcase your accomplishments. For instance, instead of saying “managed a team,” you could say “led a team of 10 to achieve a 20% increase in project efficiency.”
- Adding Other Experiences:
- If you’re adding experiences that do not fit into the standard job title framework—such as internships, volunteer roles, or freelance projects—follow a similar format but tailor your title and description accordingly.
- Internships or Volunteer Roles: You might use titles like “Marketing Intern” or “Community Volunteer.” Provide the organization’s name and describe your contributions in a way that highlights your skills and dedication.
- Freelance Work: For freelance positions, you can mention your specific roles (e.g., “Graphic Designer for XYZ Company”) and detail the projects you handled, the clients you worked with, and the results you delivered.
- Adding a Position:
Step 5: Enter Your Experience Information
- A pop-up window titled “Add experience” will appear. Fill in the necessary details:
- Job Title
- Company
- Location
- Dates of Employment
- A brief Description of your role and responsibilities.
Step 6: Click “Save”
- Once you have filled in all the required fields, review the information to ensure accuracy.
- Click the “Save” button to add your experience to your LinkedIn profile. Your newly added position will now be visible in the Experience section of your profile.
Why Adding Experience on LinkedIn Matters
Updating your LinkedIn profile with relevant experience enhances your chances of being discovered by recruiters and hiring managers. It allows you to network effectively and showcase your qualifications in a competitive job market. A comprehensive experience section not only reflects your career trajectory but also provides insights into your skills and competencies.
By regularly adding and updating your work experience, you keep your profile fresh and relevant, making it easier for others in your industry to connect with you.