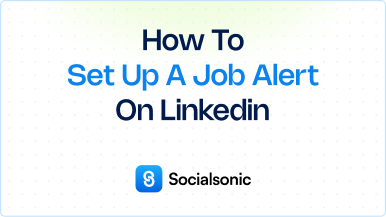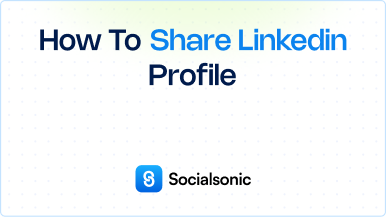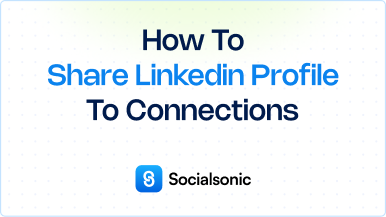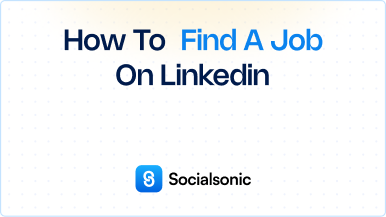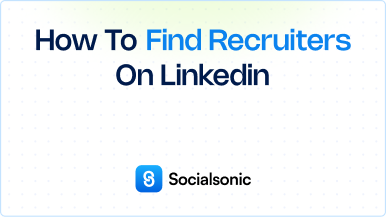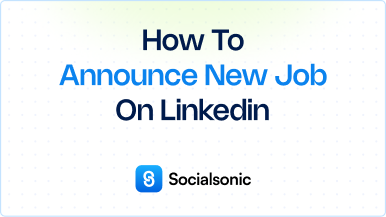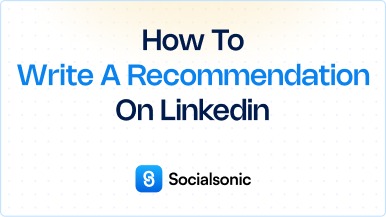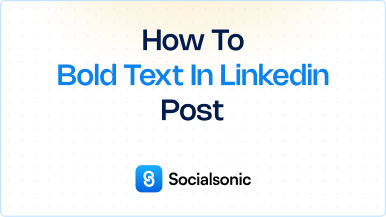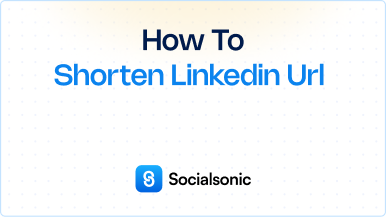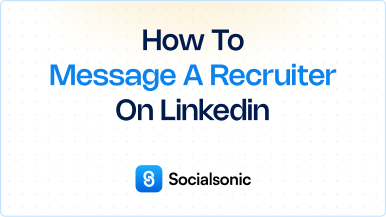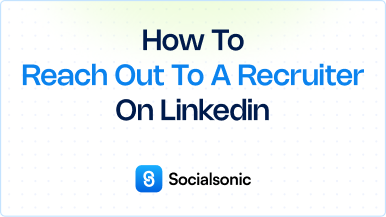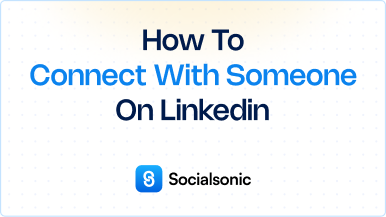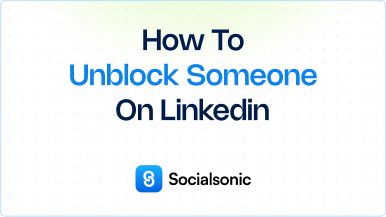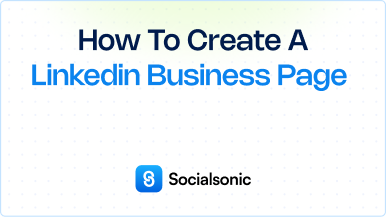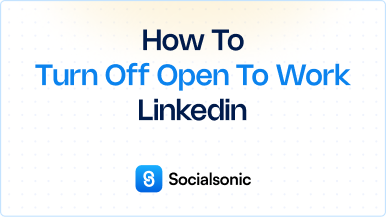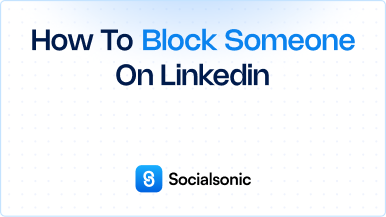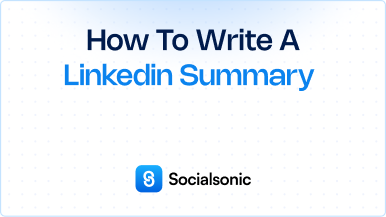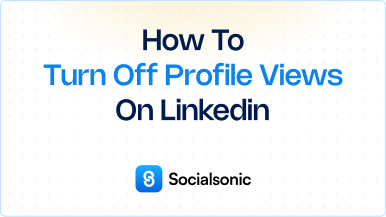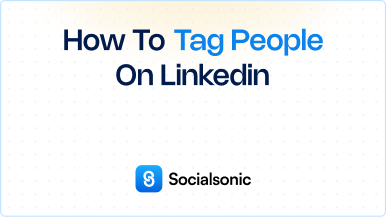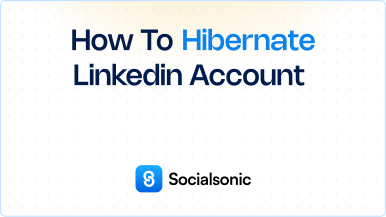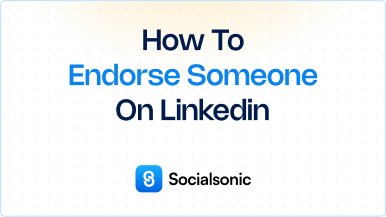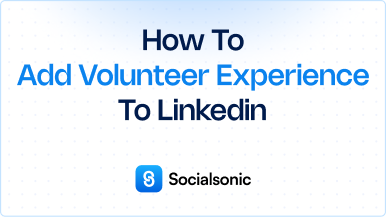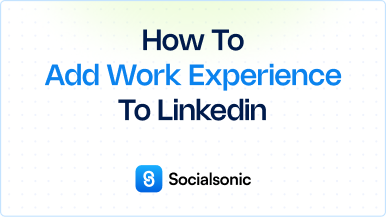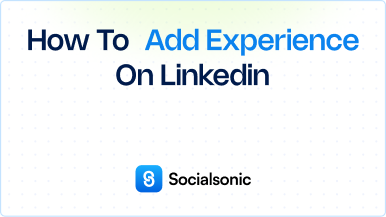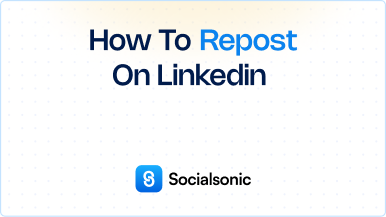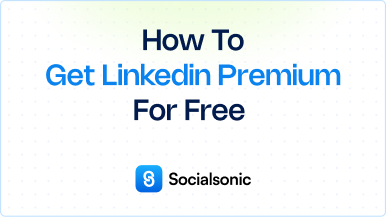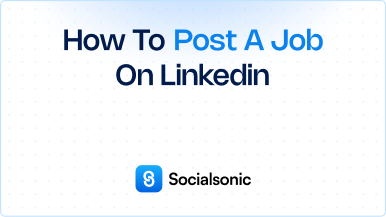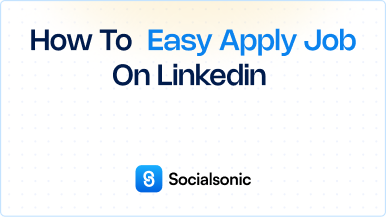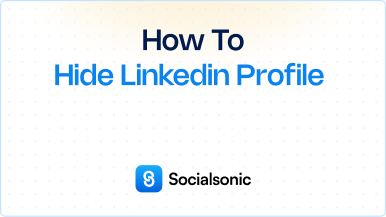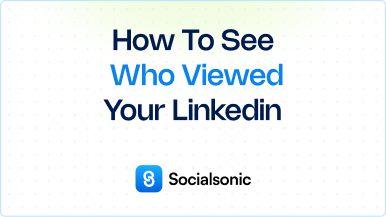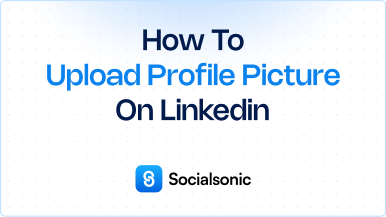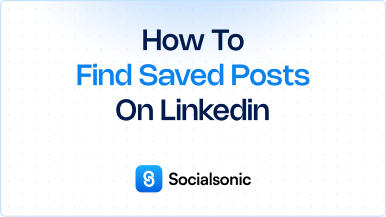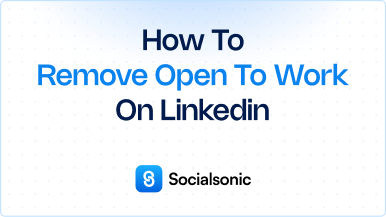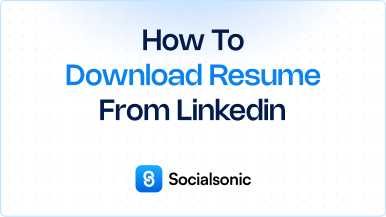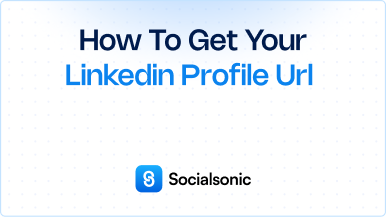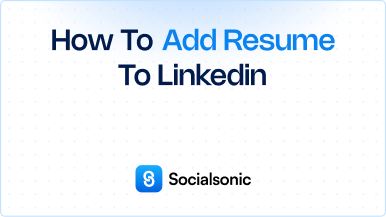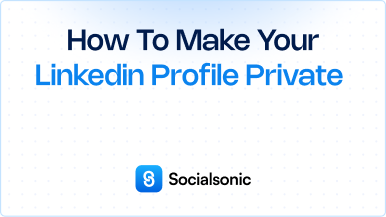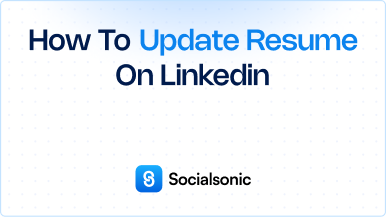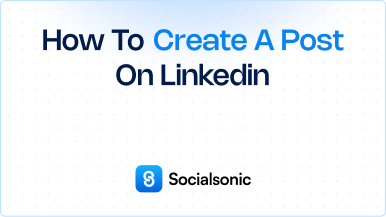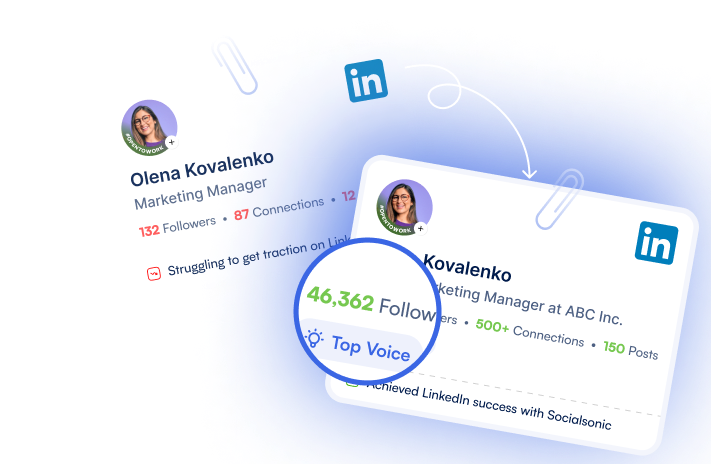How to Add a Job Promotion on LinkedIn – Step-by-Step Guide
Learn how to add a promotion to your LinkedIn profile with this simple step-by-step guide. Keep your professional experience up-to-date and showcase your career growth!
LinkedIn is the perfect platform to showcase your career progress, including job promotions. Keeping your profile updated with your latest achievements is essential for staying visible to potential employers and connections. Here’s how to easily add a promotion to your LinkedIn profile.
Steps to add a promotion on LinkedIn
Step 1: Go to Your Profile
Start by logging into your LinkedIn account. Click on the “Me” icon located in the top right-hand corner of your homepage, and then select “View Profile.”
Step 2: Navigate to the Experience Section
Once you’re on your profile page, scroll down to the “Experience” section, where your current and past job roles are listed. To add a promotion, click on the “+” symbol next to this section.
Step 3: Update Your Job Title
In the form that appears, update your job title to reflect your newly promoted position. For example, if you’ve moved from a “Marketing Associate” to “Marketing Manager,” make sure the new title is accurately reflected.
Step 4: Fill in the Details of Your New Role
Next, provide all the details of your promotion. This includes the start date for your new position. Be specific to help showcase your professional growth and role transition.
Step 5: End Date for Previous Role (If Applicable)
If your promotion was within the same company but involves a different job, add the end date for your previous role. This will clearly show the timeline of your career progression.
Step 6: Add a Description for Your New Role
Use this opportunity to add a description of your new responsibilities and achievements in the role. Highlight key projects, leadership roles, or milestones you’ve reached.
Step 7: Save Your Changes
Once you’ve filled in all the necessary information, click “Save” to update your profile. Your promotion will now be visible in your “Experience” section, showcasing your career progression to your network and potential employers.
Keeping your LinkedIn profile up-to-date with your latest career milestones, such as promotions, helps you maintain a professional presence. Follow this step-by-step guide to ensure your profile reflects your growth and achievements in the workplace.