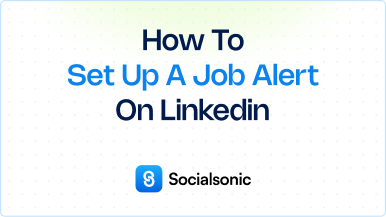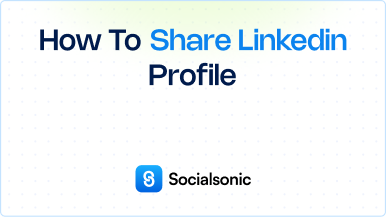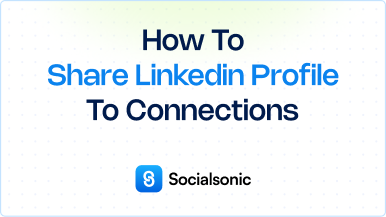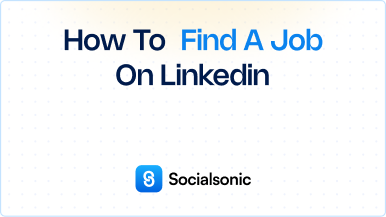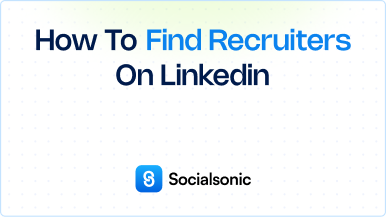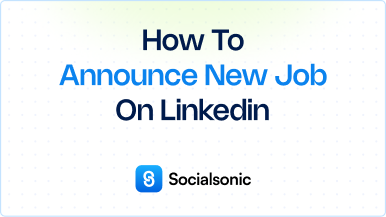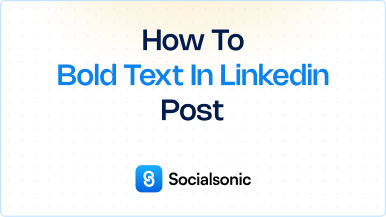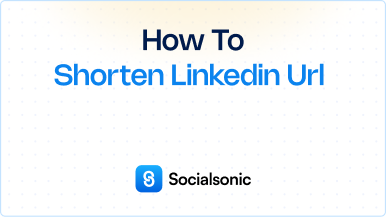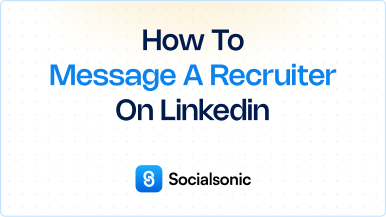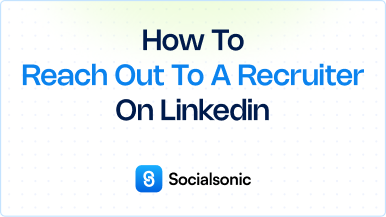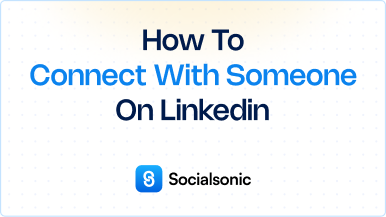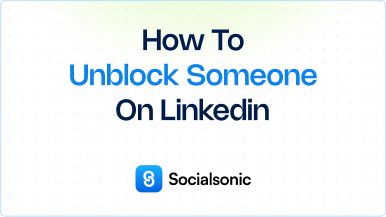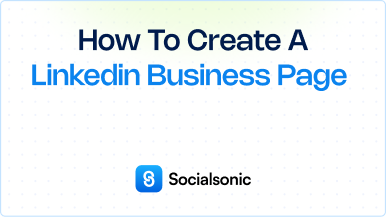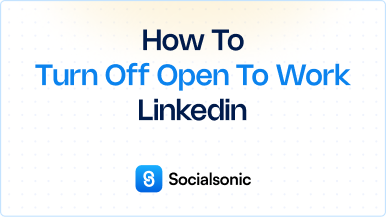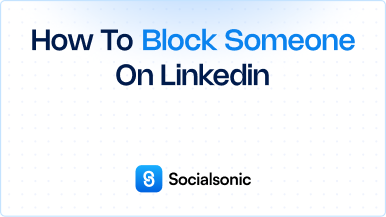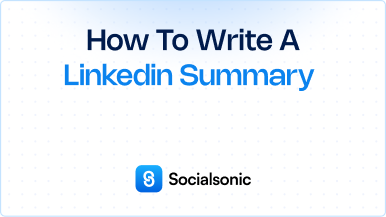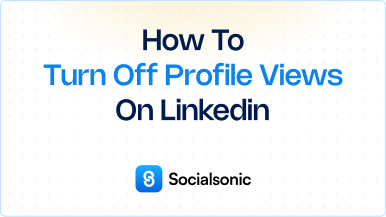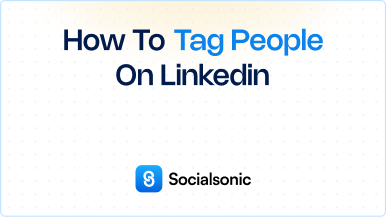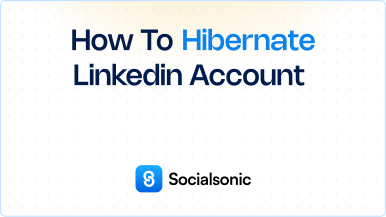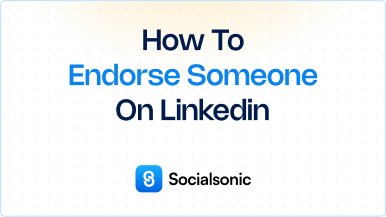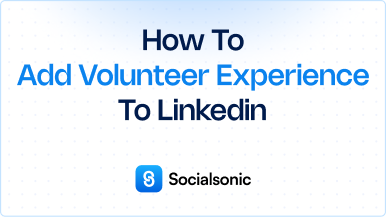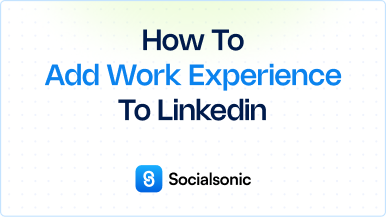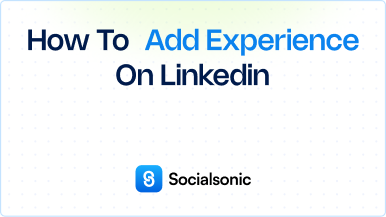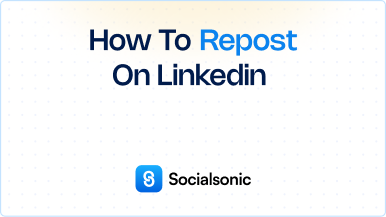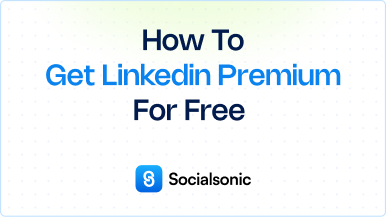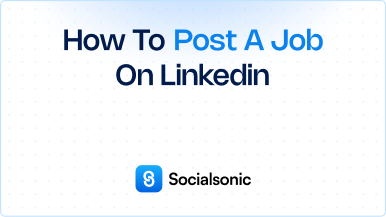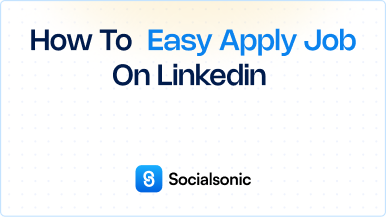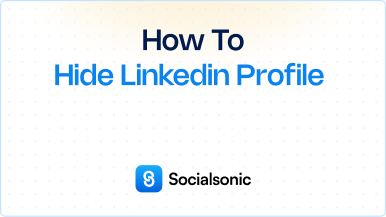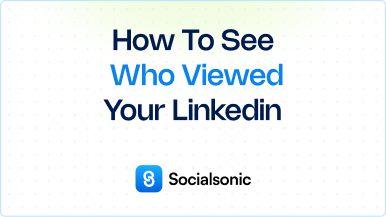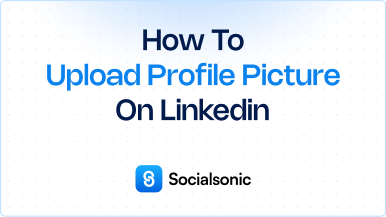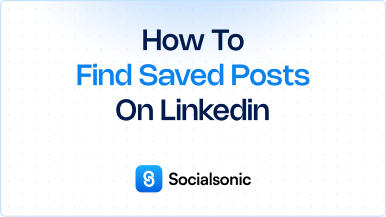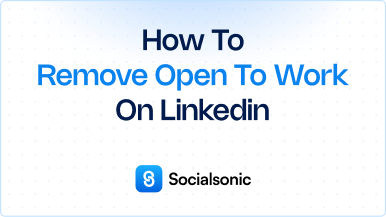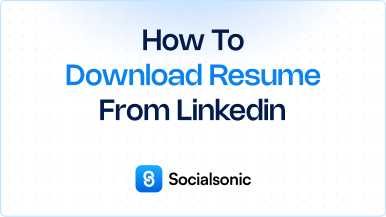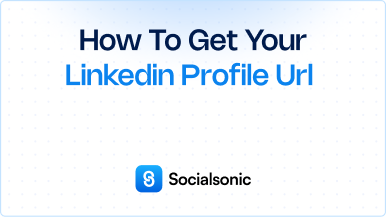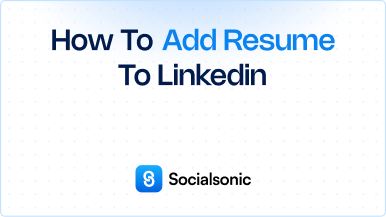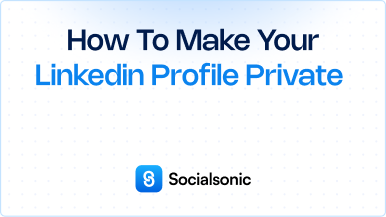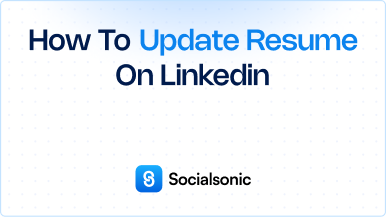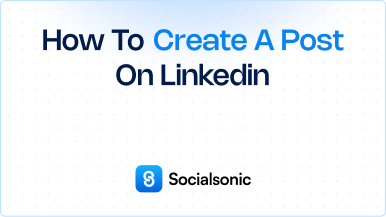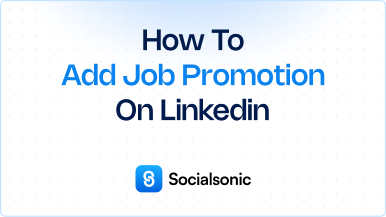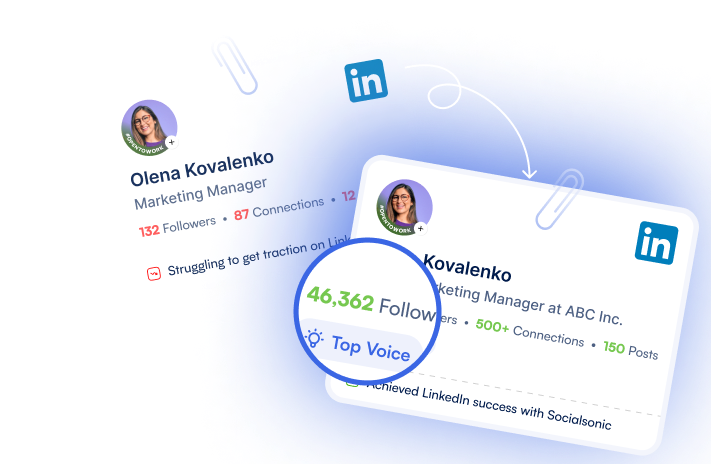How to Write a LinkedIn Recommendation: A Step-by-Step Guide
Learn how to write a compelling LinkedIn recommendation in just five simple steps. Follow this easy guide to endorse colleagues, managers, or peers with a meaningful recommendation.
Writing a LinkedIn recommendation is a great way to support your colleagues, managers, or professional connections by endorsing their skills and contributions. Whether you’re recommending a coworker, a mentor, or a former team member, a well-written recommendation can help them stand out and boost their professional reputation. In this article, we’ll walk you through how to write a LinkedIn recommendation in just five simple steps.
Steps to write a LinkedIn recommendation
Step 1: Go to the Person’s LinkedIn Profile
The first step is to visit the LinkedIn profile of the person you want to recommend. You can do this by searching for their name in the LinkedIn search bar or navigating directly to their profile through your network.
Step 2: Click “More”
Once you’re on their profile, locate the “More” button. This button is typically located next to the “Connect” or “Message” button, near the top right of their profile page.
Step 3: Click “Recommend”
From the dropdown menu that appears after clicking “More,” select the “Recommend” option. This will open a pop-up window where you can begin the process of writing your recommendation.
Step 4: Choose Your Relationship and Their Role
Next, you will be prompted to select your relationship with the person you’re recommending. You can choose options like “I was their manager,” “We were colleagues,” or other relevant connections. You’ll also need to specify their role during your time working together. This helps provide context for your recommendation and gives others insight into the professional relationship you had.
Step 5: Write the Recommendation with Specific Examples
Now comes the most important part: writing the actual recommendation. Be sure to focus on the person’s key strengths, skills, and contributions. Use specific examples to back up your claims. For instance, mention projects they excelled in, challenges they overcame, or any accomplishments that made a positive impact on the team or company.
Remember, a great recommendation highlights not just what the person did, but also how they did it. This could include their work ethic, leadership, problem-solving ability, or interpersonal skills. The more personal and detailed the examples, the stronger your recommendation will be.
Step 6: Click “Send”
Once you’ve written your recommendation, review it for any grammatical errors or improvements. When you’re satisfied with the content, click “Send” to submit your recommendation. The person you’re recommending will be notified and will have the option to approve or request edits to the recommendation.
Writing a LinkedIn recommendation is a simple yet powerful way to show your appreciation for someone’s professional skills and accomplishments. By following these six steps, you can easily craft a thoughtful, personalized recommendation that will help your colleague or business partner succeed in their career. Whether it’s a peer, manager, or mentee, your support can make a difference in their professional journey.