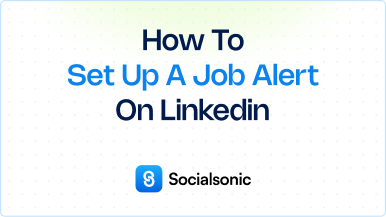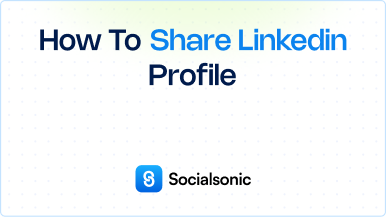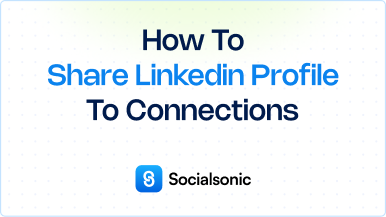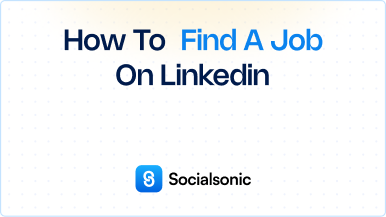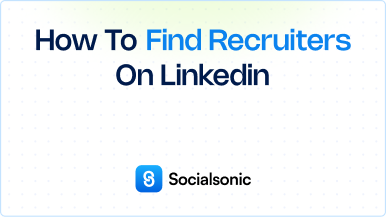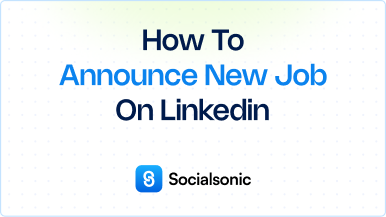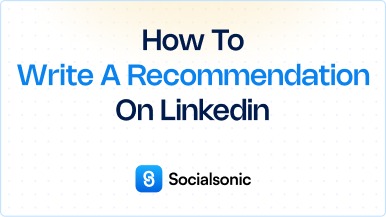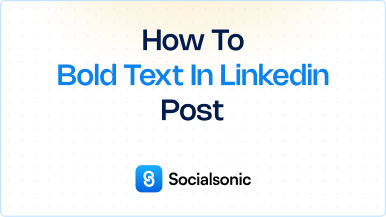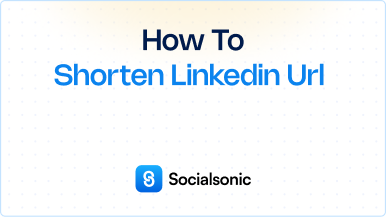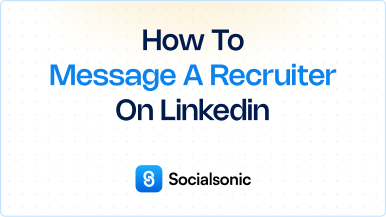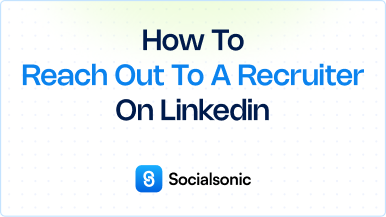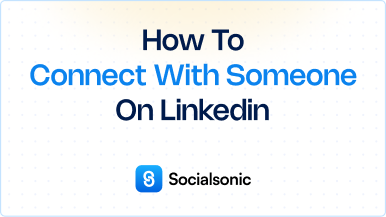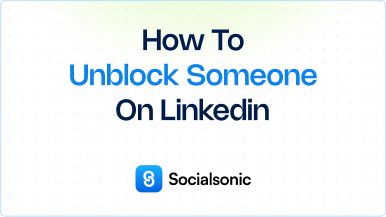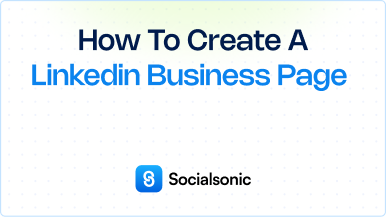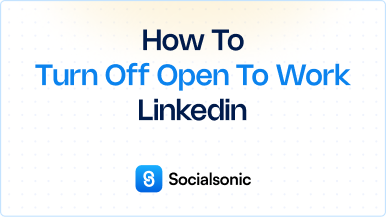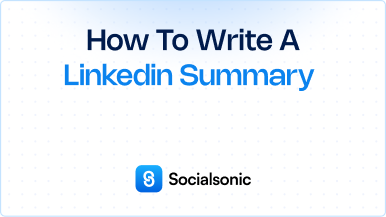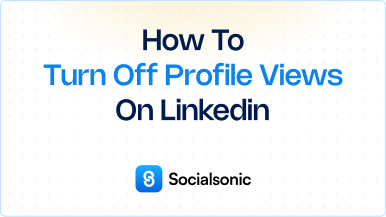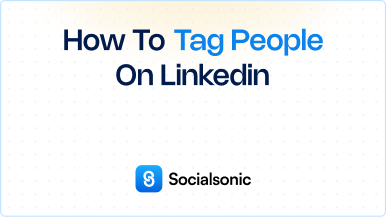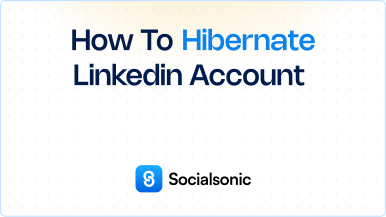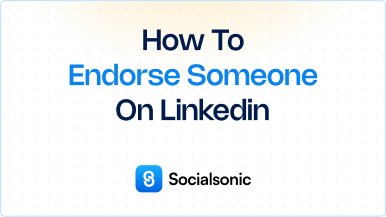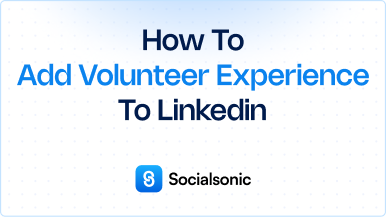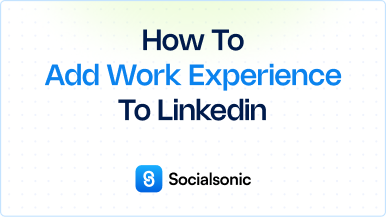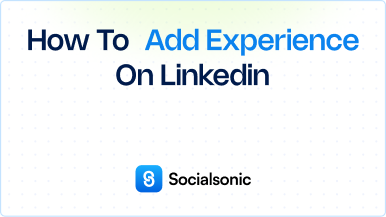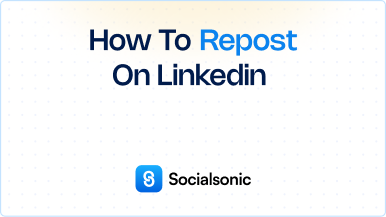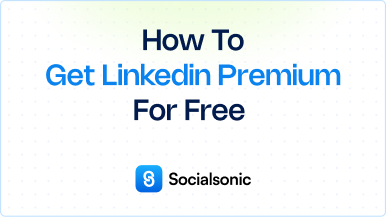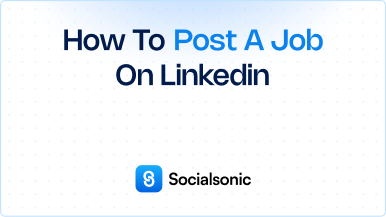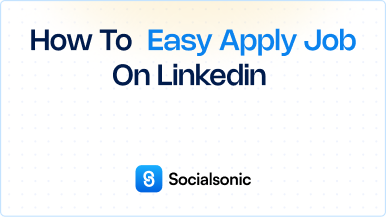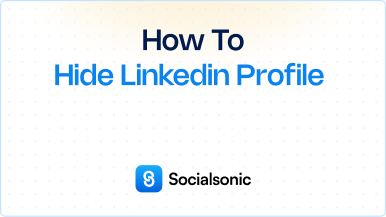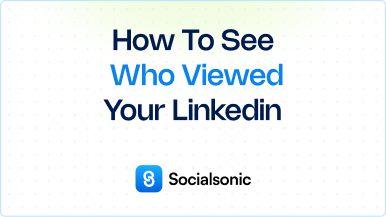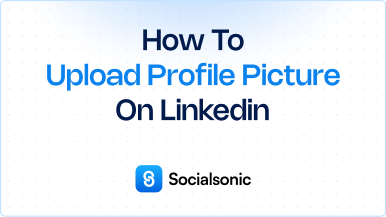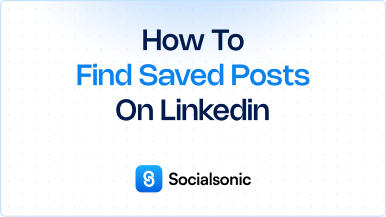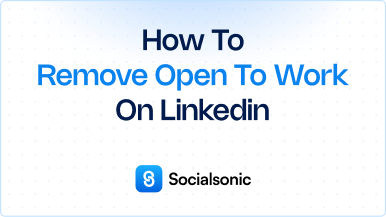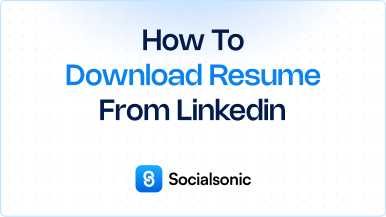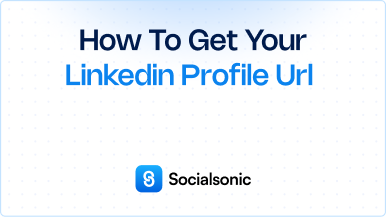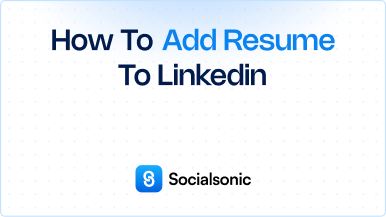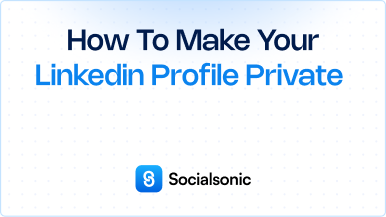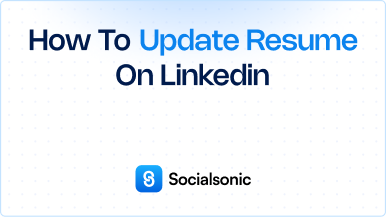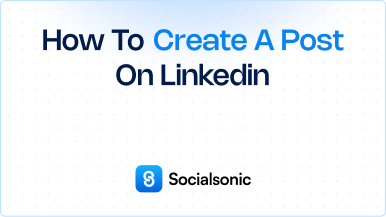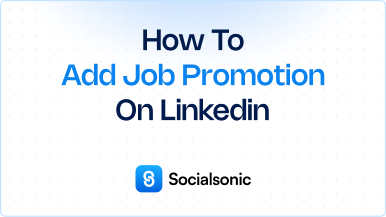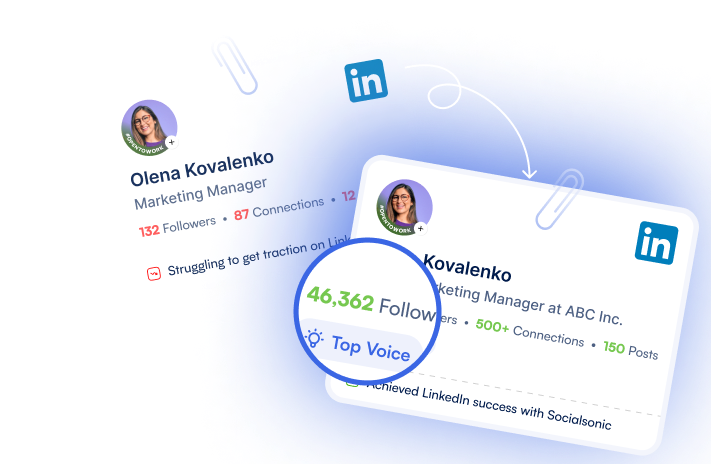How to Block Someone on LinkedIn: A Step-by-Step Guide
Learn how to block someone on LinkedIn easily with our step-by-step guide. Protect your professional space by managing your connections effectively.
Blocking someone on LinkedIn is a straightforward process that allows you to manage your connections and maintain a professional environment. Whether you’re dealing with unwanted messages or simply want to limit interactions, here’s how to block someone on LinkedIn in just a few simple steps.
Steps to block someone on LinkedIn
Step 1: Go to the Profile of the Person You Want to Block
Start by logging into your LinkedIn account. Use the search bar at the top of the homepage to find the profile of the person you wish to block. Click on their name to access their profile page.
Step 2: Click the More Icon
Once on the person’s profile, look for the More icon. This is represented by three dots on the LinkedIn mobile app or a down arrow near the person’s photo when using a web browser. Click on this icon to open a dropdown menu.
Step 3: Select Report/Block from the Menu
In the dropdown menu, you will see several options. Select “Report/Block” to proceed with blocking the user. This option allows you to manage your interactions with that individual.
Step 4: Click Block [Member’s Name]
After selecting the Report/Block option, you will see a prompt that asks if you want to block the member. Click on “Block [member’s name]” to continue with the blocking process.
Step 5: Click Block in the Confirmation Pop-Up Window
A confirmation pop-up window will appear, asking you to confirm your decision to block the member. Click “Block” in this window to finalize the action. Once you do this, the person will no longer be able to view your profile or interact with you on LinkedIn.
Blocking someone on LinkedIn is a simple yet effective way to maintain your professional space. By following these steps, you can easily manage your connections and ensure a positive networking experience. Don’t hesitate to take control of your LinkedIn interactions—block users who don’t contribute to your professional goals today!