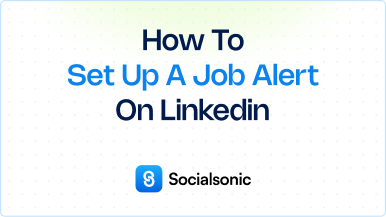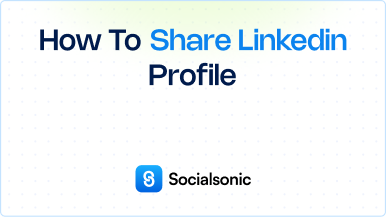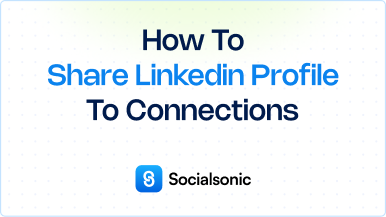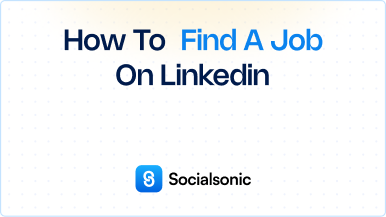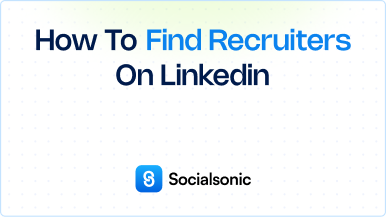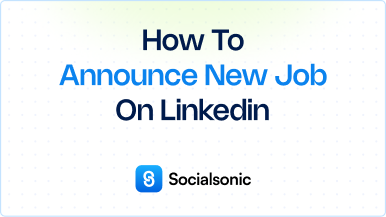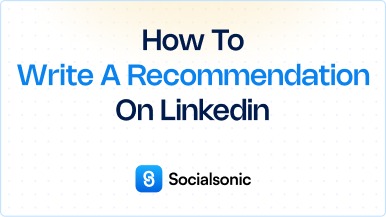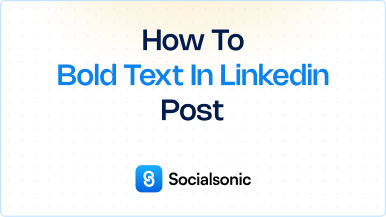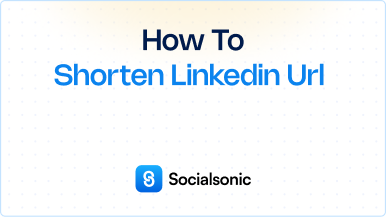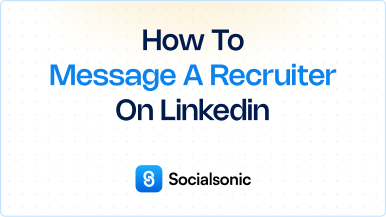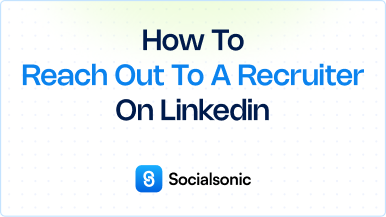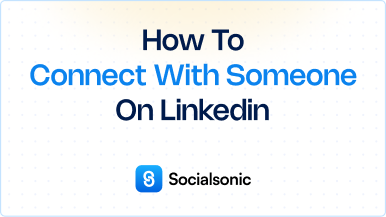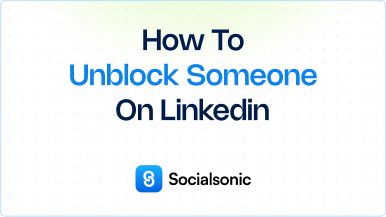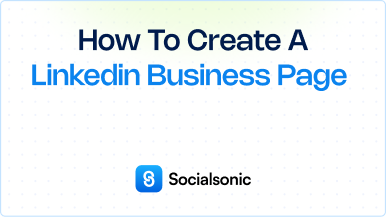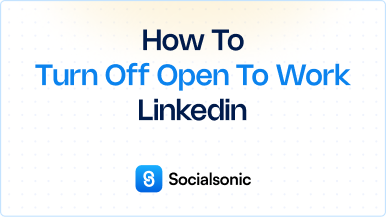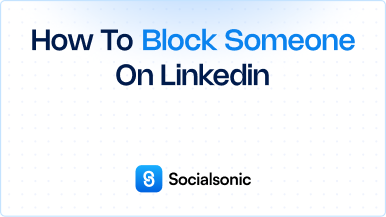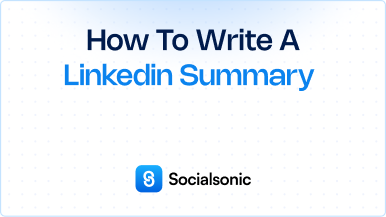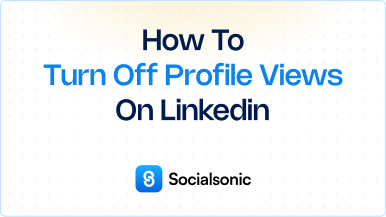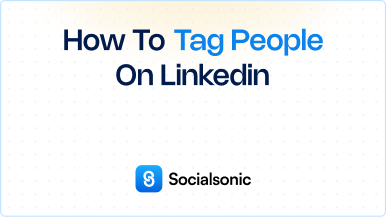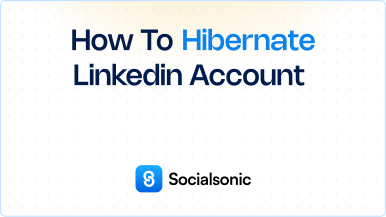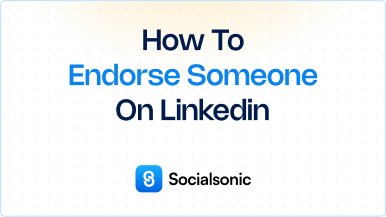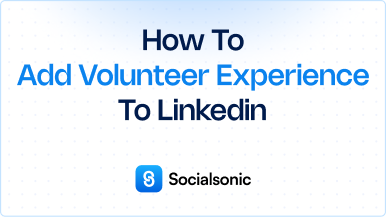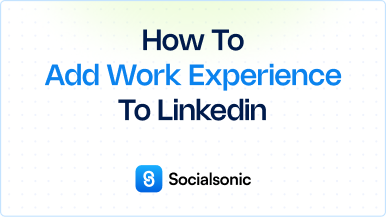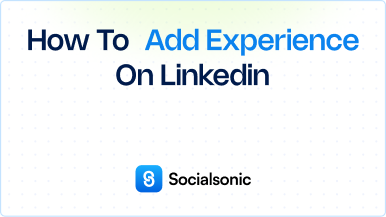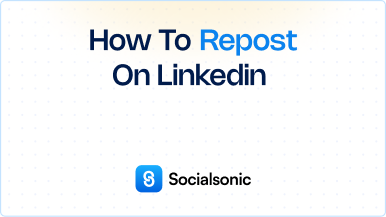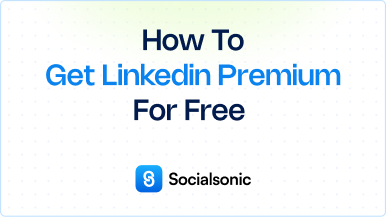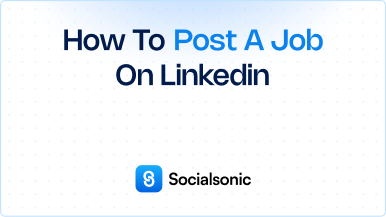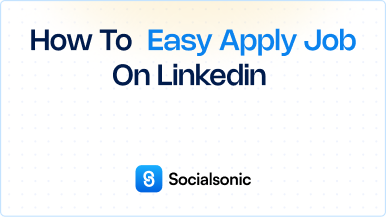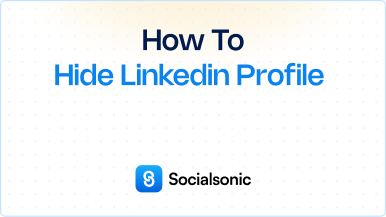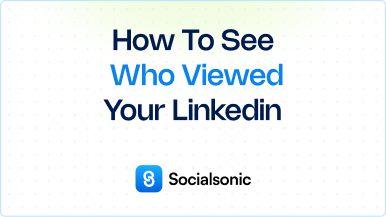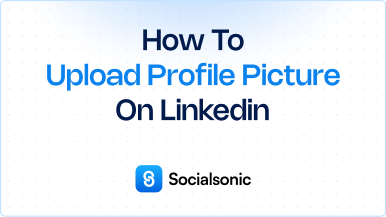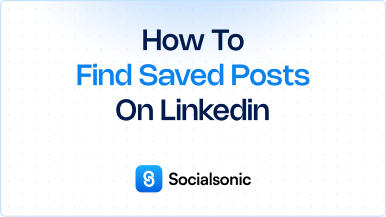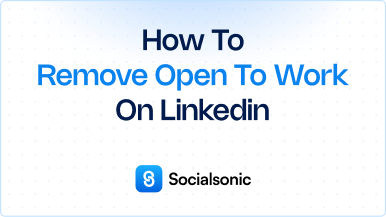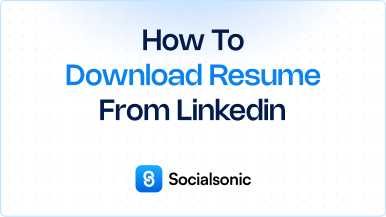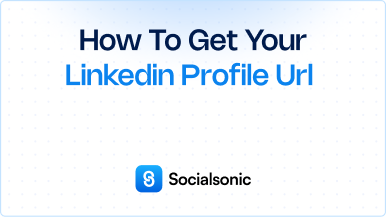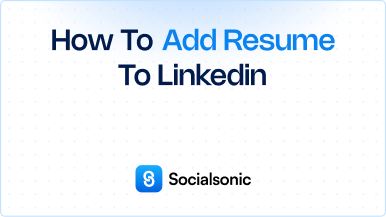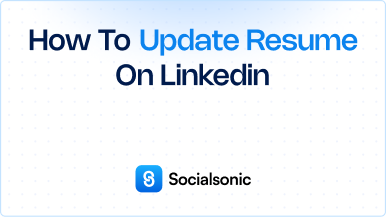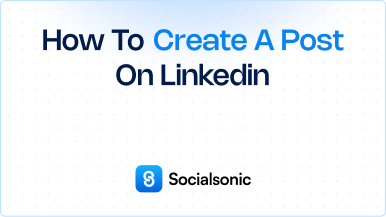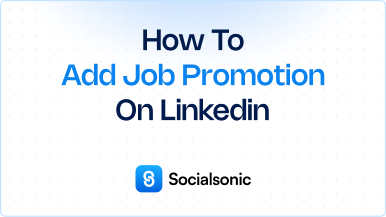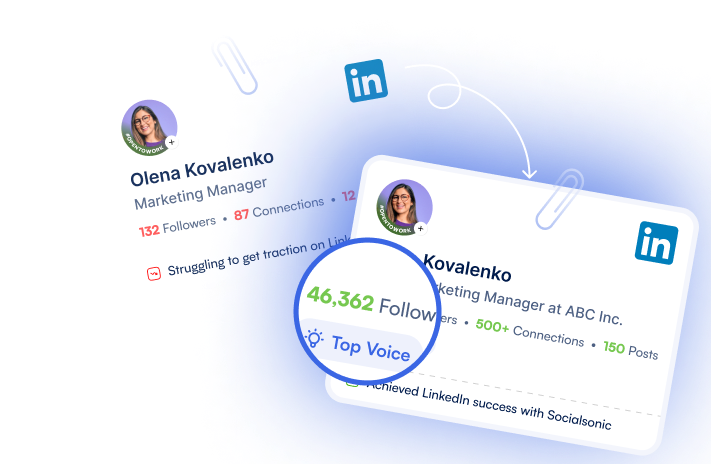How to Make LinkedIn Private – Step-by-Step Guide
Learn how to make your LinkedIn profile private with our quick step-by-step guide. Keep your activity anonymous and control who sees your profile.
If you’re looking to browse LinkedIn without revealing your profile information or activity, making your LinkedIn profile private is a simple solution. By switching to private mode, you can control your visibility and ensure your information remains hidden while viewing other profiles. Here’s a step-by-step guide to help you make your LinkedIn profile private.
Steps to make your LinkedIn profile private
Step 1: Access Your LinkedIn Profile
To start, log in to your LinkedIn account and click on your profile picture located at the top of the homepage.
Step 2: Open Settings
After clicking your profile picture, a dropdown menu will appear. Select “Settings & Privacy” from this menu to access your account settings.
Step 3: Navigate to the “Visibility” Tab
In the Settings & Privacy section, you’ll see several tabs on the left-hand side. Click on “Visibility” to open the settings that control who can view your profile and activity.
Step 4: Select “Profile Viewing Options”
In the Visibility tab, find the option labeled “Profile viewing options” and click on it. This setting lets you choose how your profile appears when you view other people’s profiles.
Step 5: Enable Private Mode
Once you’re in the Profile viewing options section, you’ll see three choices: Public profile, Private profile characteristics, and Private mode. To make your LinkedIn profile private, click the bubble next to “Private mode”. This ensures that when you view other profiles, they won’t know it was you. Your changes are saved automatically.
Making your LinkedIn profile private is a simple way to maintain your anonymity while browsing the platform. By following these easy steps, you can control your visibility and keep your activity private. Whether you’re job searching or just want to remain discreet, enabling private mode on LinkedIn ensures your profile stays hidden.