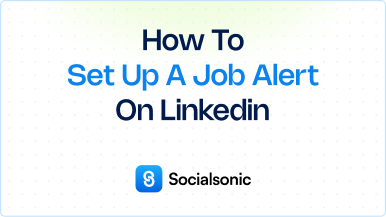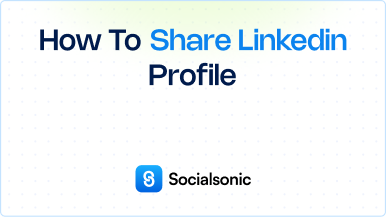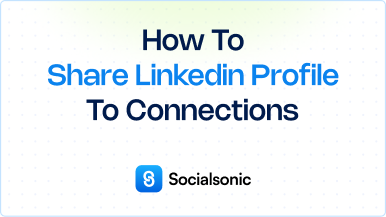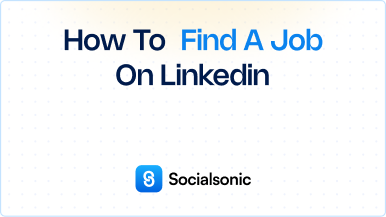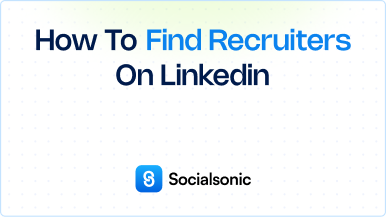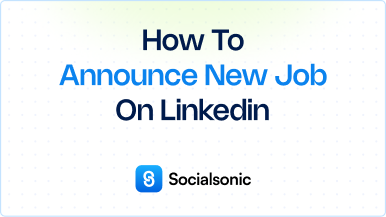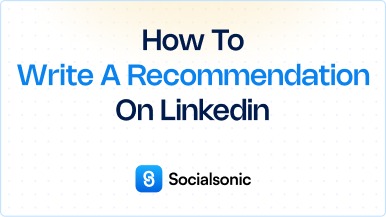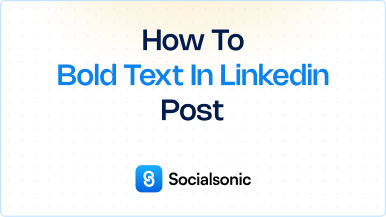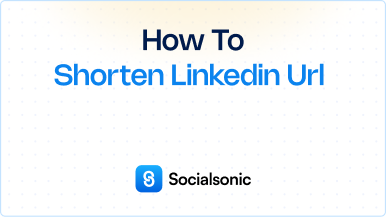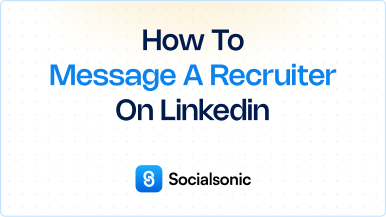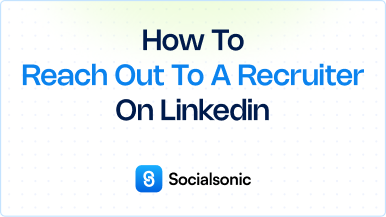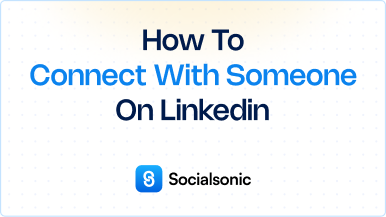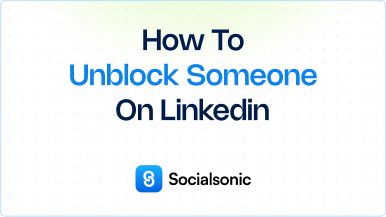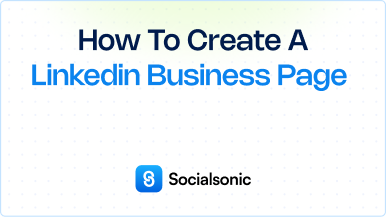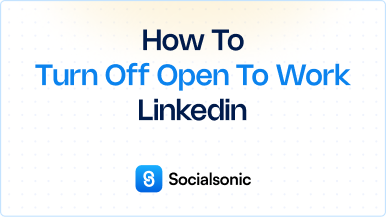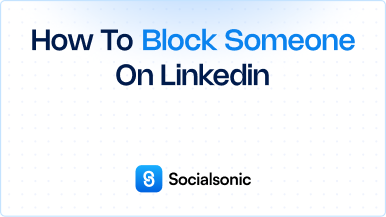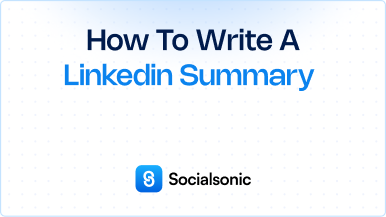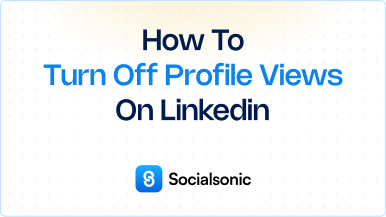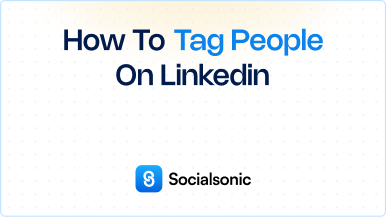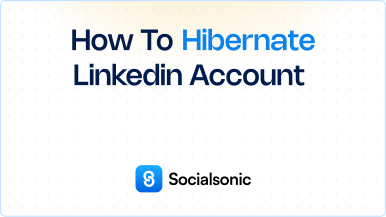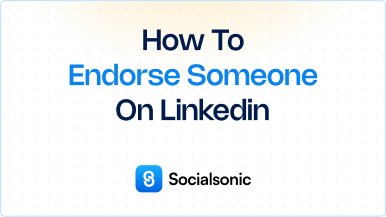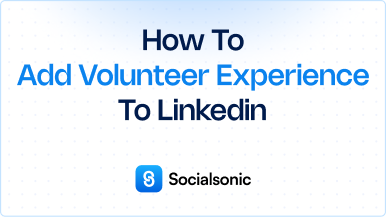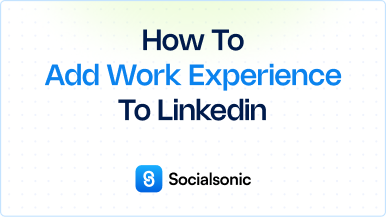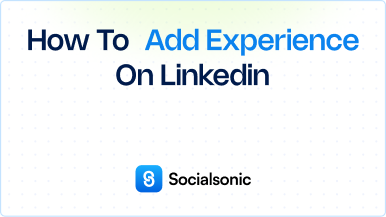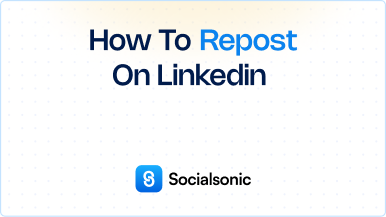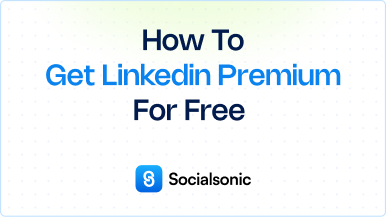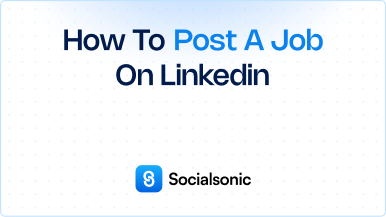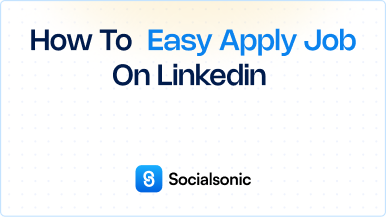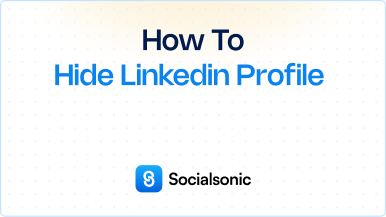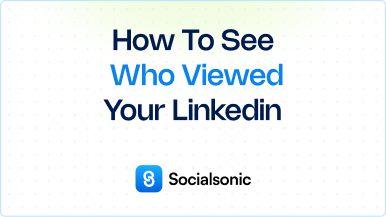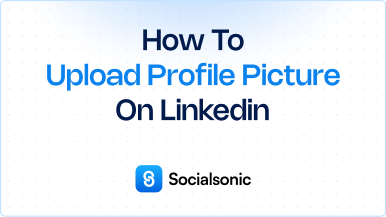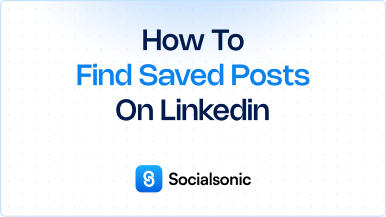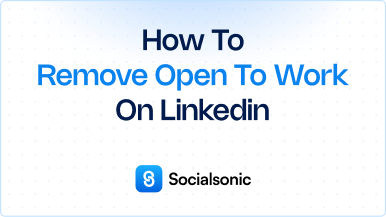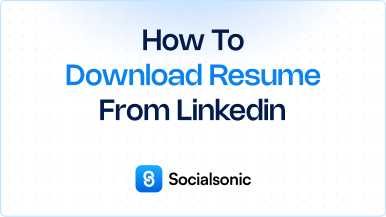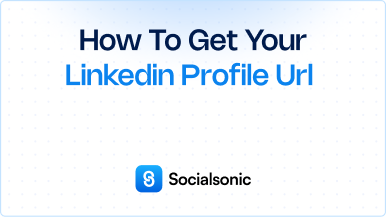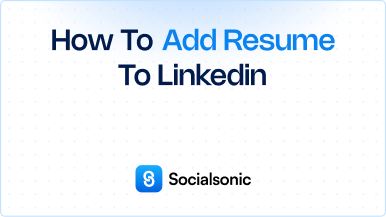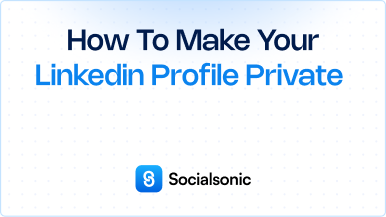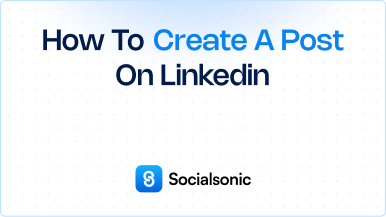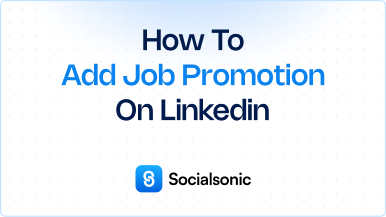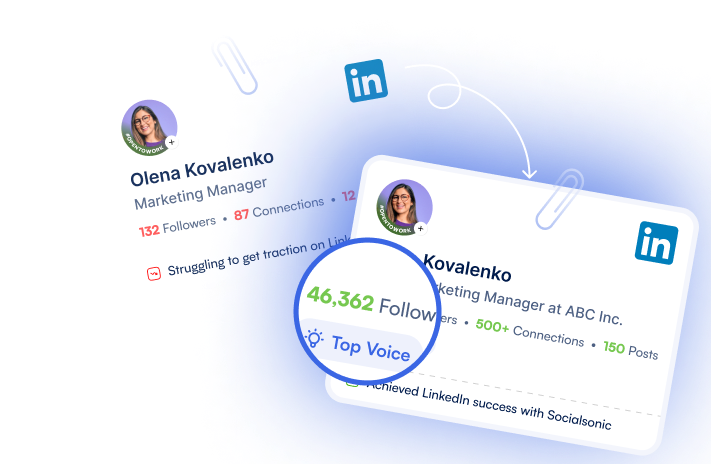How to Update Resume on LinkedIn: A Simple Step-by-Step Guide
Learn how to update your resume on LinkedIn with this quick and easy guide. Follow these simple steps to keep your profile fresh and attractive to recruiters.
Keeping your LinkedIn profile up to date is essential for job seekers and professionals looking to grow their network. One of the most important aspects of maintaining your profile is regularly updating your resume. With LinkedIn’s built-in features, you can quickly upload or replace your resume to reflect your latest achievements and qualifications. Here’s how to update your resume on LinkedIn in just five easy steps.
Steps to update resume to LinkedIn
Step 1: Click on Your Profile Picture
First, log in to your LinkedIn account. At the top of the page, click on your profile picture in the upper right-hand corner. This will take you to your LinkedIn profile page.
Step 2: Click on the “Add Profile Section” Button
Once you’re on your profile, locate the “Add profile section” button. This button is usually located below your profile headline and summary. Clicking this will allow you to add or update various sections of your profile, including media like your resume.
Step 3: Expand the Featured Section
From the dropdown menu, scroll to the “Featured” section. This is the area where you can highlight your top achievements, articles, and documents like your resume. It ensures that your resume is easily accessible to visitors on your profile.
Step 4: Click on “Add Media” to Upload Your Resume
Next, click “Add media” under the Featured section. LinkedIn supports various file formats, so whether your resume is in PDF, DOC, or another format, it can be uploaded here.
Step 5: Search for Your Resume and Upload It
Browse through your device to locate the most recent version of your resume. Once you’ve selected the file, click “Open” to upload it. After the upload is complete, your resume will be displayed in the Featured section of your LinkedIn profile.
Why Keeping Your LinkedIn Resume Updated Is Important
An updated resume on LinkedIn ensures that recruiters and potential employers have access to your latest qualifications, making it easier for them to assess whether you’re the right fit for job opportunities. In addition to uploading your resume, consider regularly updating your profile with recent roles, skills, and accomplishments.
Quick Tips for Enhancing Your LinkedIn Profile:
- Customize your resume headline to match job-specific keywords.
- Update your profile regularly with new roles, certifications, and skills.
- Use a professional summary to highlight key career milestones.
By following these simple steps, you’ll ensure that your LinkedIn profile stays competitive and visible to the right people. Regularly updating your resume will keep your profile fresh and increase your chances of landing your next great opportunity.