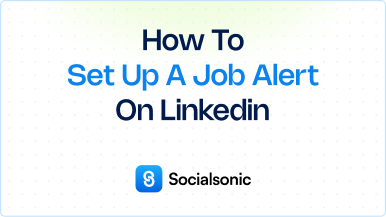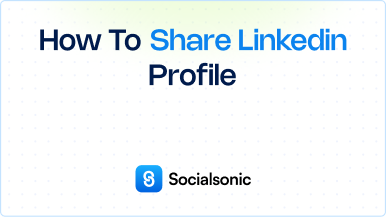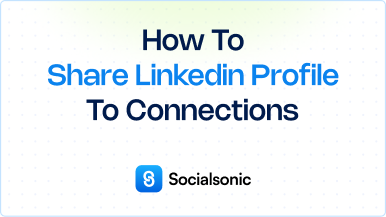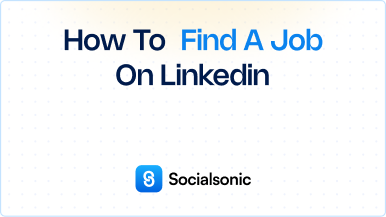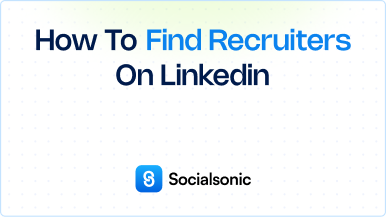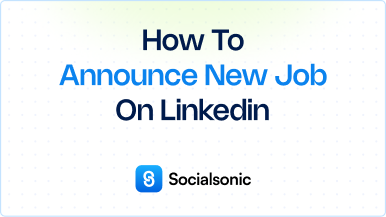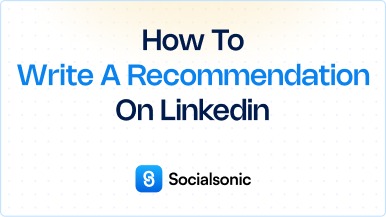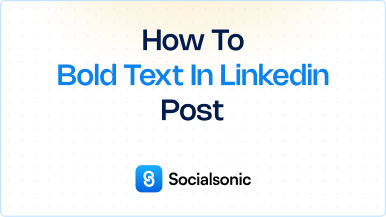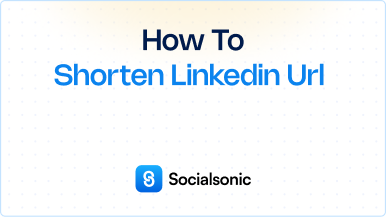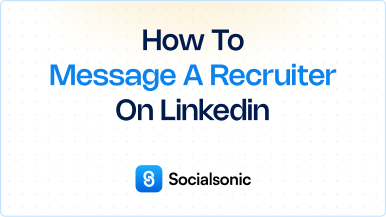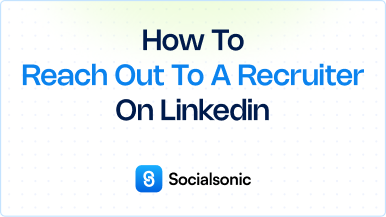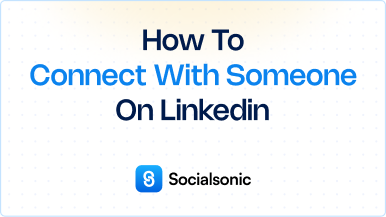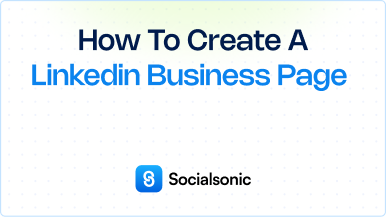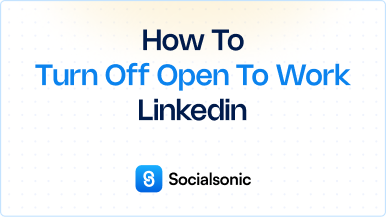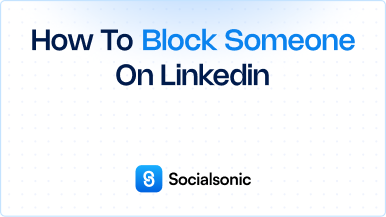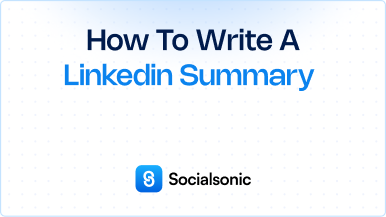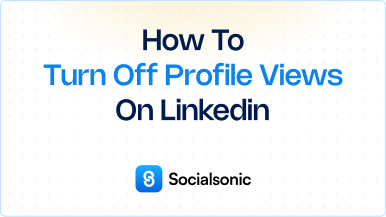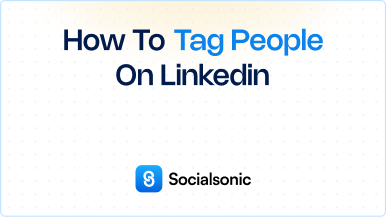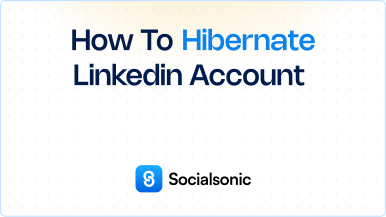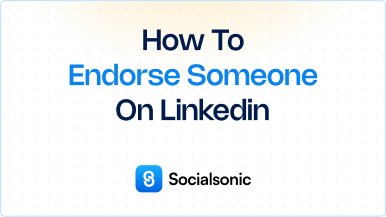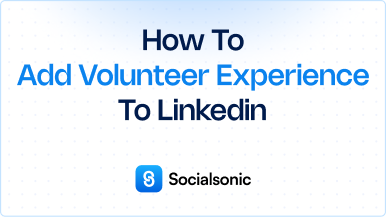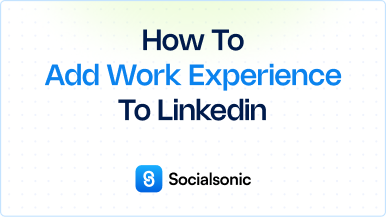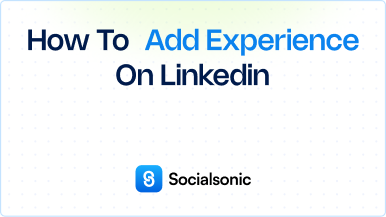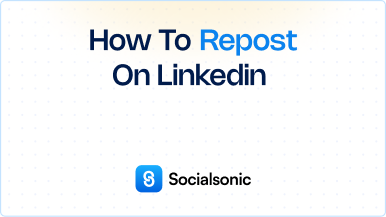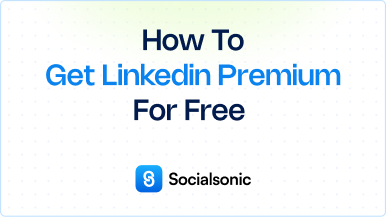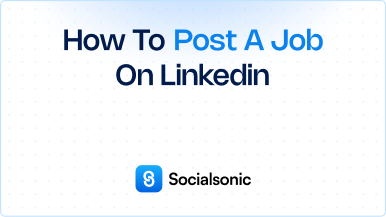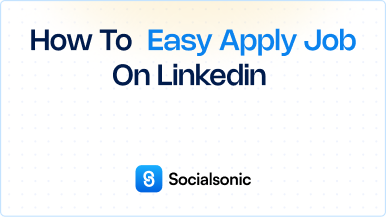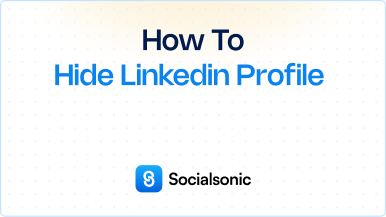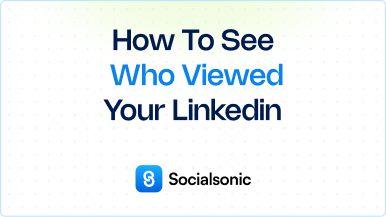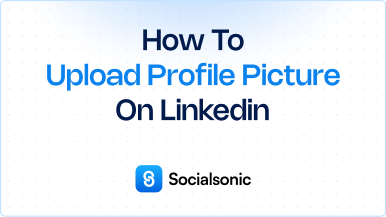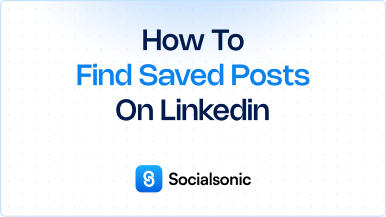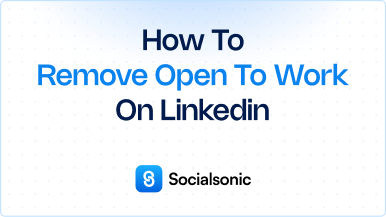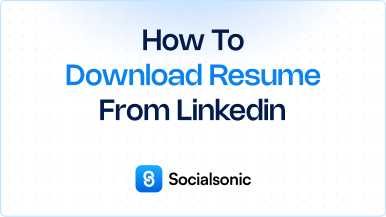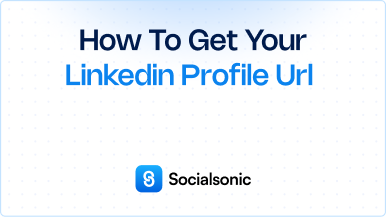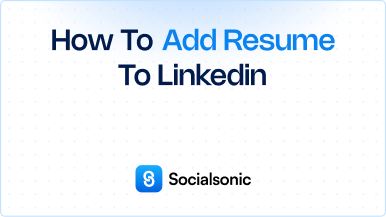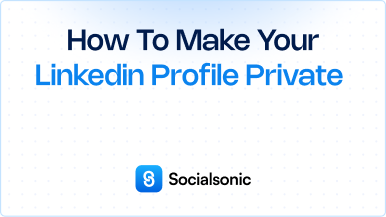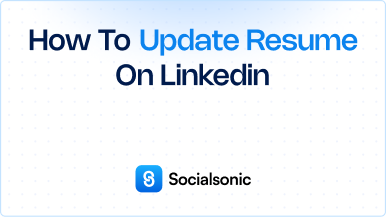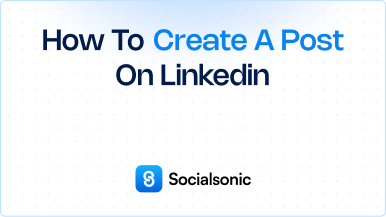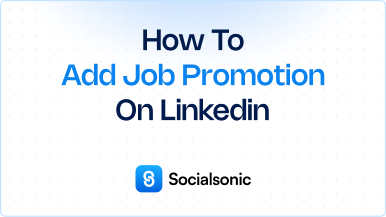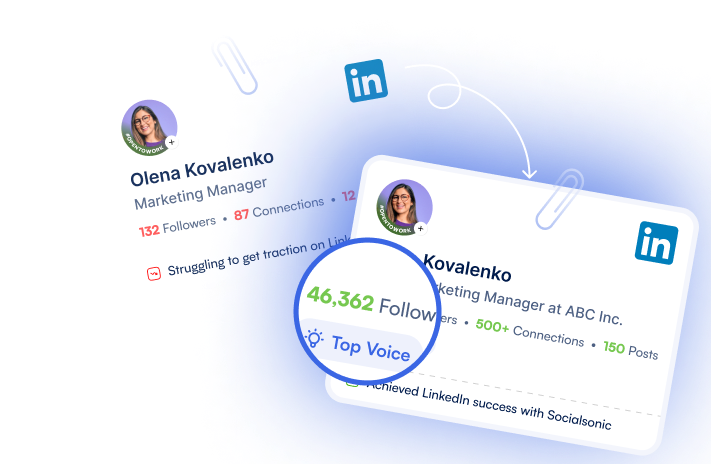How to Unblock Someone on LinkedIn: A Step-by-Step Guide
Learn how to unblock someone on LinkedIn with our easy guide. Follow these simple steps to manage your connections and enhance your professional network.
If you’ve previously blocked someone on LinkedIn and want to reconnect, unblocking them is a simple process. This guide will walk you through the steps to effectively unblock someone on LinkedIn, allowing you to restore your professional connection.
Steps to Unblock Someone on LinkedIn
Step 1: Click the “Me” Icon at the Top of Your LinkedIn Homepage
Start by logging into your LinkedIn account. Once on your homepage, locate the “Me” icon at the top right corner. Click on it to access your profile settings.
Step 2: Select “Settings & Privacy” from the Dropdown
In the dropdown menu, select “Settings & Privacy.” This will take you to your account settings, where you can manage various aspects of your LinkedIn experience.
Step 3: Select Visibility
Within the settings menu, look for the “Visibility” section on the left sidebar. Click on it to access settings related to your profile visibility and connection management.
Step 4: Under Visibility of Your Profile & Network, Select Blocking
In the Visibility settings, find the section labeled “Visibility of your profile & network.” Within this section, select “Blocking” to view the list of users you’ve previously blocked.
Step 5: Find the Person’s Name from Your Blocked List and Click Unblock
Once you’re in the Blocking section, scroll through your blocked list to find the name of the person you wish to unblock. Click the “Unblock” option next to their name to initiate the unblocking process.
Step 6: Enter your LinkedIn Password to Unblock
A prompt will appear asking you to confirm your action. To finalize the unblocking process, enter your LinkedIn password and click “Unblock.” The person will now be removed from your blocked list, allowing you to reconnect.
Unblocking someone on LinkedIn is a straightforward process that can help you rebuild professional relationships. By following these simple steps, you can easily manage your connections and enhance your networking opportunities. Take control of your LinkedIn experience today and reconnect with those you’ve blocked!