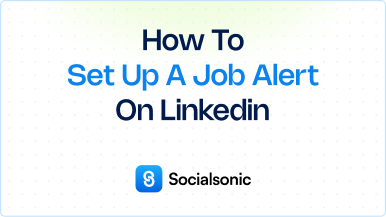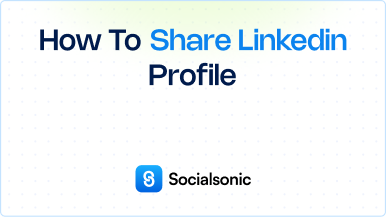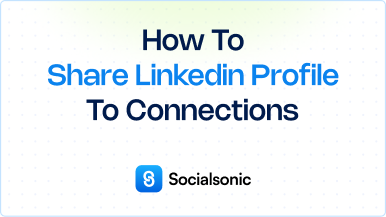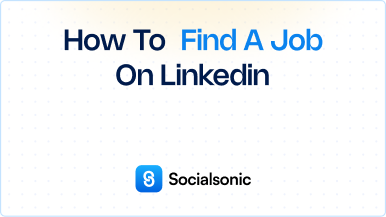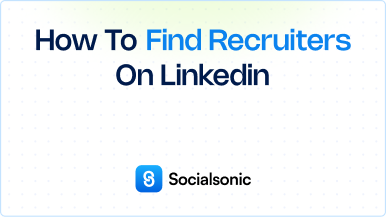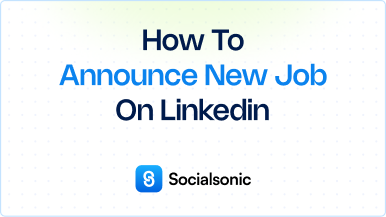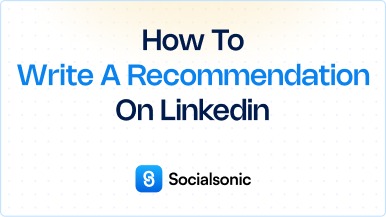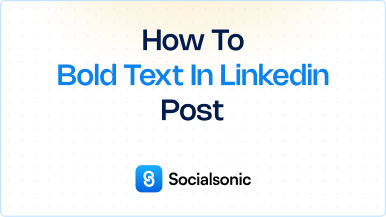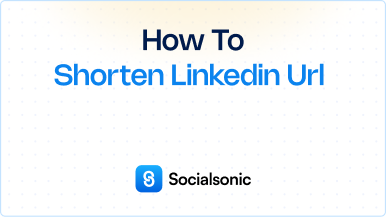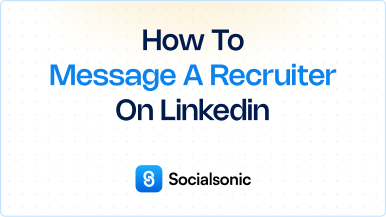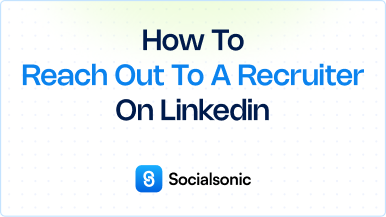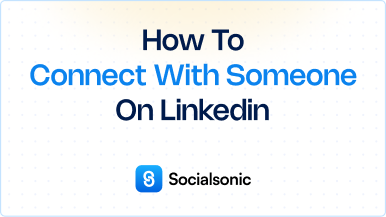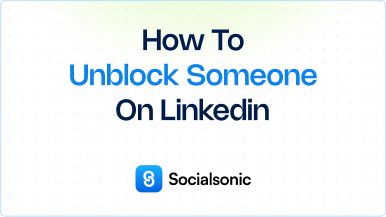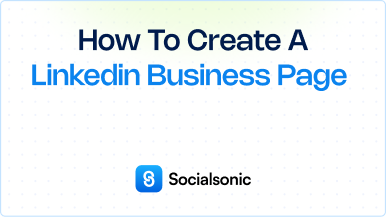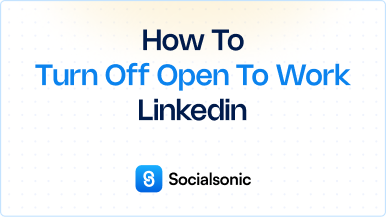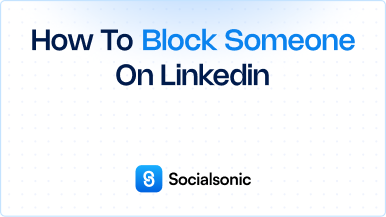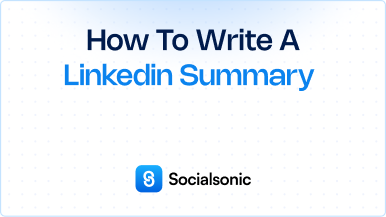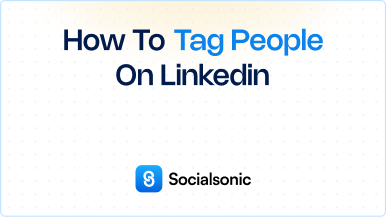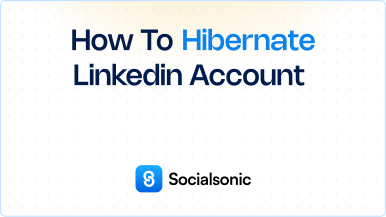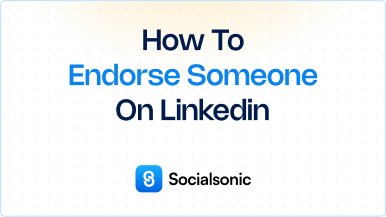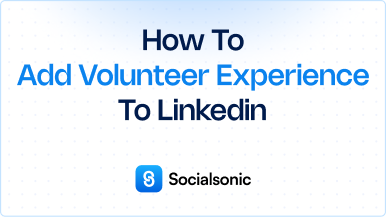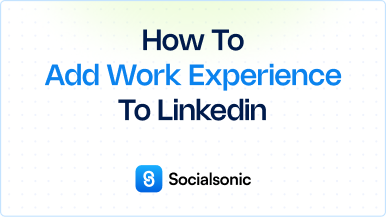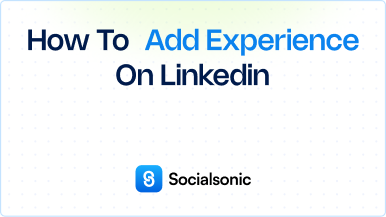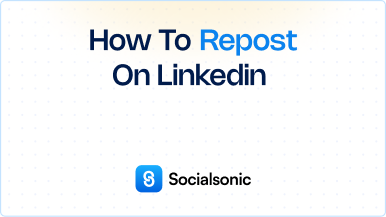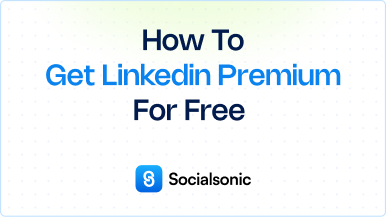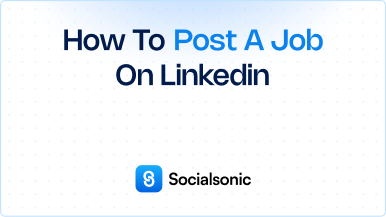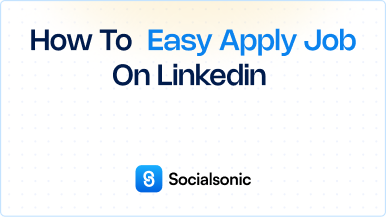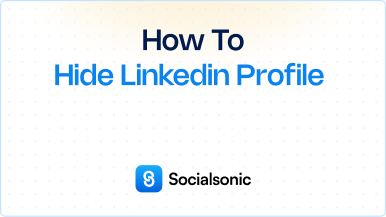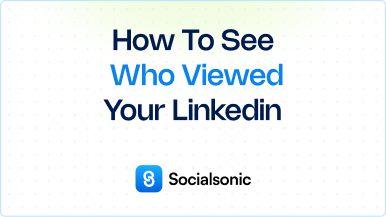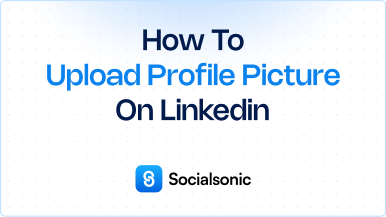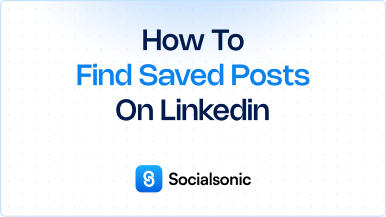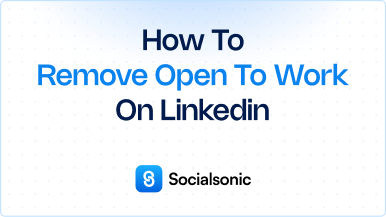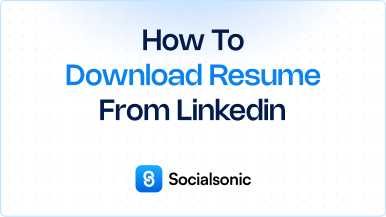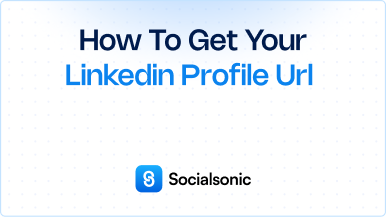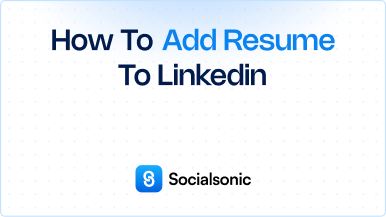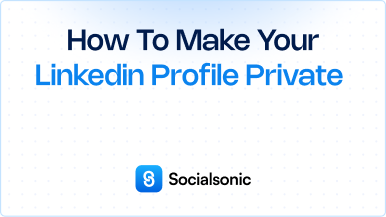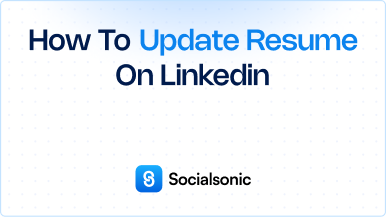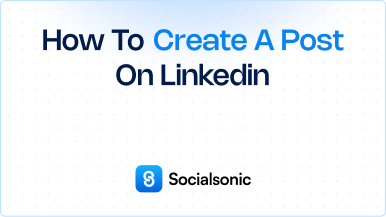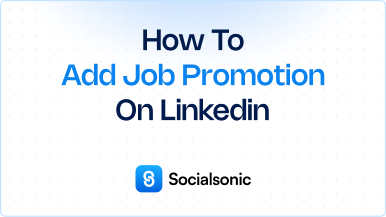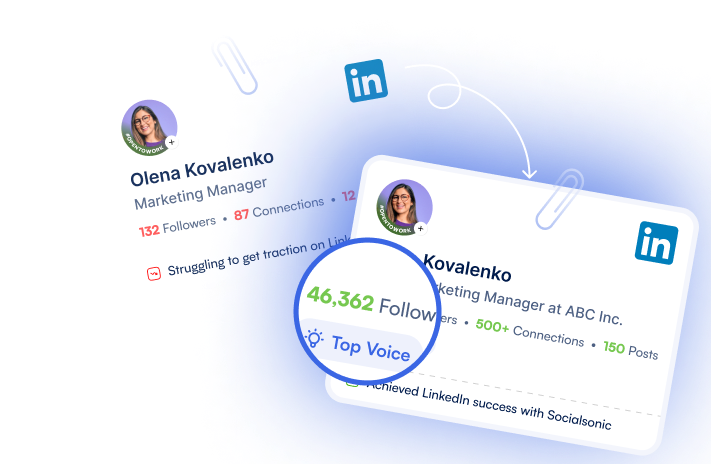How to Turn Off Profile Views on LinkedIn: A Step-by-Step Guide
Learn how to turn off profile views on LinkedIn with our easy guide. Follow these simple steps to browse anonymously and enhance your privacy on the platform.
If you want to browse LinkedIn without revealing your identity, turning off profile views is a straightforward process. By following these steps, you can enhance your privacy and maintain anonymity while exploring other profiles. Here’s how to do it.
Steps to turn off profile views on LinkedIn
Step 1: Click the “Me” Icon at the Top of Your LinkedIn Homepage
Begin by logging into your LinkedIn account. Once you’re on your homepage, locate the “Me” icon, which is usually found at the top right corner of the screen. Click on it to access your profile settings.
Step 2: Select “Settings & Privacy” from the Dropdown
In the dropdown menu that appears, select “Settings & Privacy.” This will take you to your account settings, where you can manage various privacy options.
Step 3: Click “Visibility” on the Left Rail
Once you’re in the settings menu, look for the “Visibility” option on the left sidebar. Click on it to view your profile visibility settings.
Step 4: Change Profile Viewing Options
In the Visibility of your profile & network section, you’ll find the option labeled “Profile viewing options.” Click “Change” next to this option to proceed.
Step 5: Select the Mode You’d Like to Browse In
You’ll be presented with several browsing options, including:
- Your name and headline
- Private profile characteristics (e.g., industry and title)
- Anonymous LinkedIn Member
Select “Anonymous LinkedIn Member” if you want to view profiles without disclosing your identity.
Turning off profile views on LinkedIn is an effective way to maintain your privacy while exploring the platform. By following these simple steps, you can browse anonymously and enhance your LinkedIn experience. Take control of your online presence today and enjoy a more private networking experience!