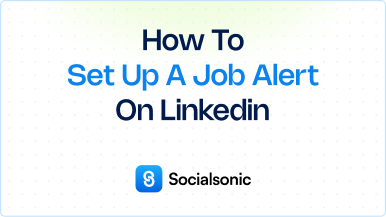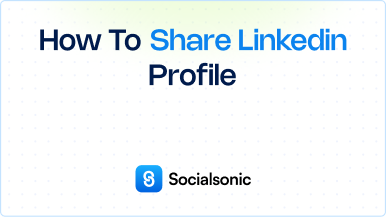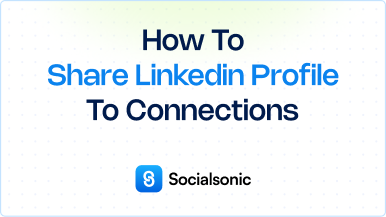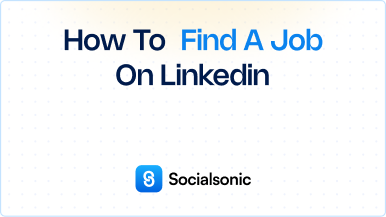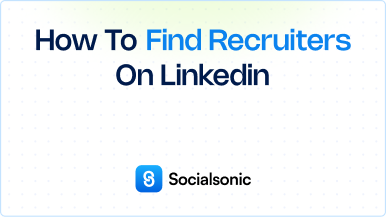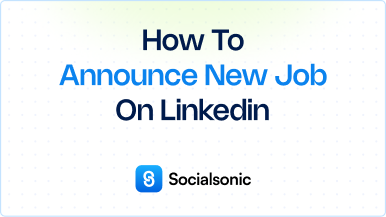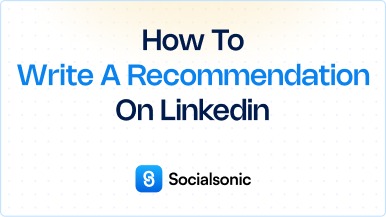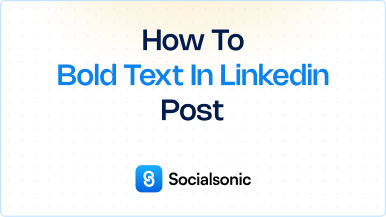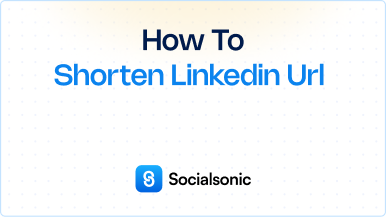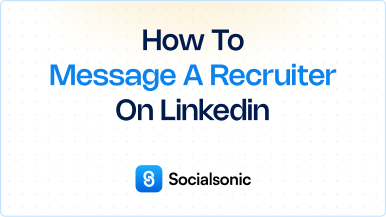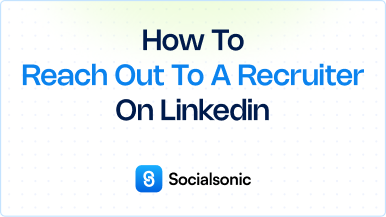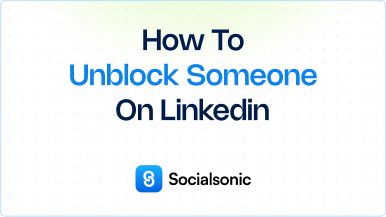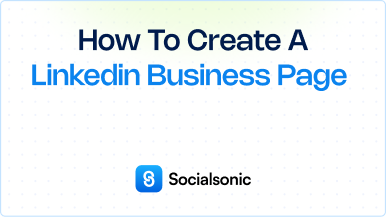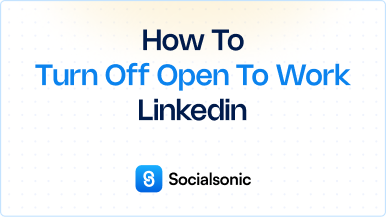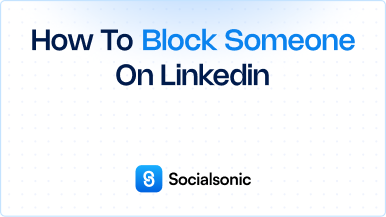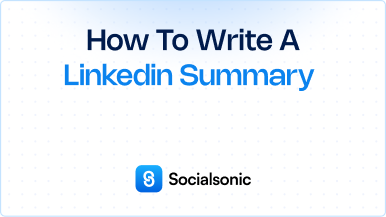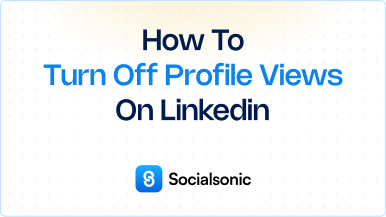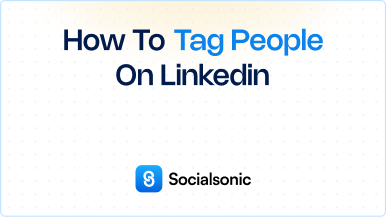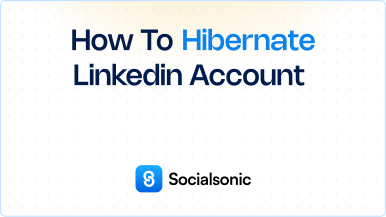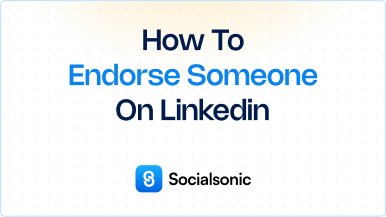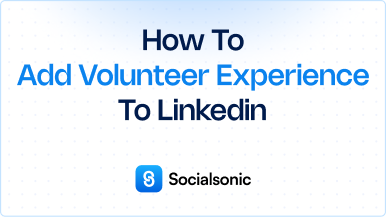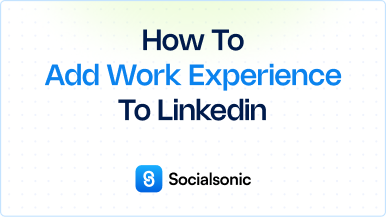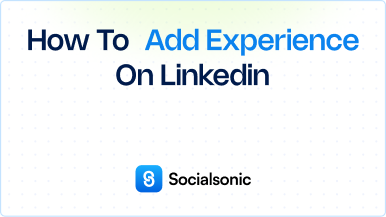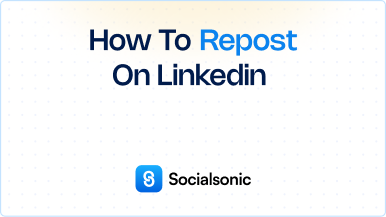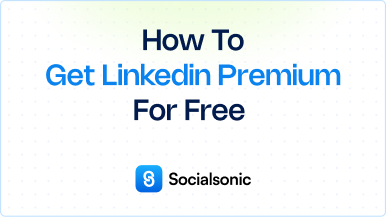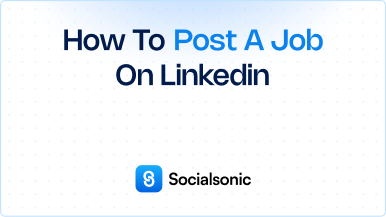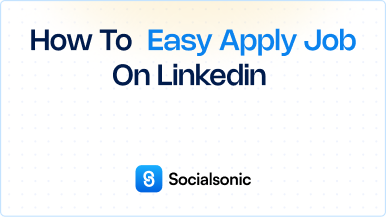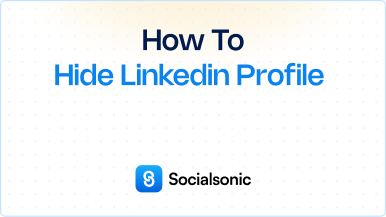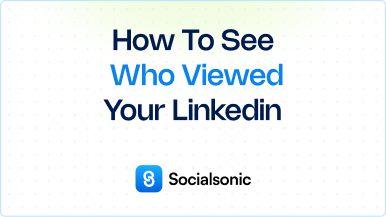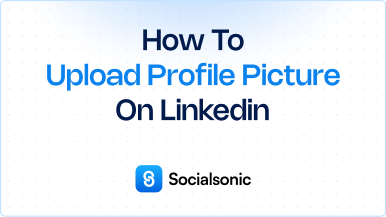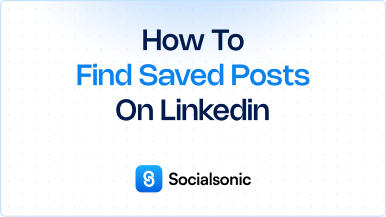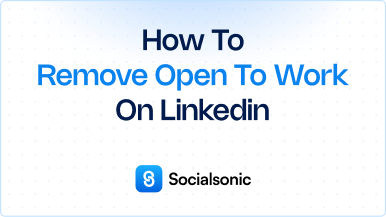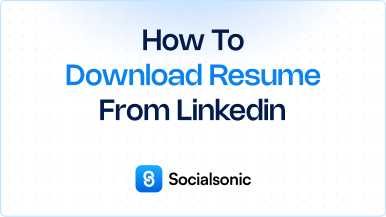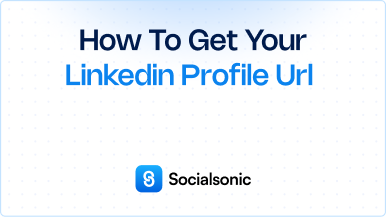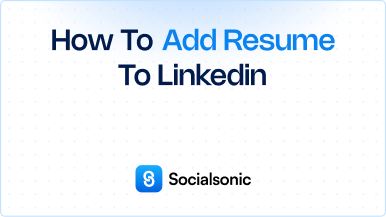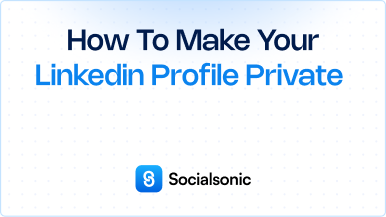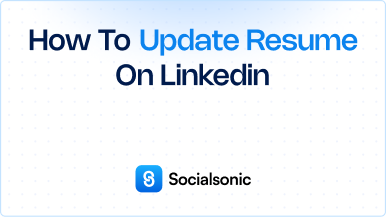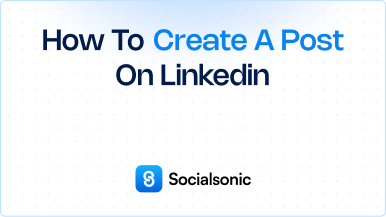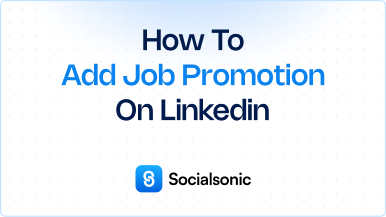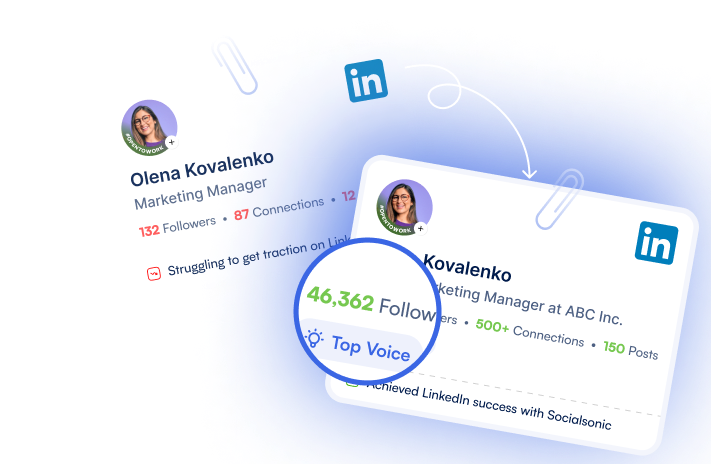How to Connect with Someone on LinkedIn: A Step-by-Step Guide
Learn how to connect with someone on LinkedIn effectively. Follow our simple steps to send personalized invitations and expand your professional network.
Connecting with professionals on LinkedIn is a valuable way to expand your network and enhance your career opportunities. Whether you want to reach out to a colleague, industry expert, or potential mentor, following these steps will help you send a personalized connection request that stands out. Here’s how to connect with someone on LinkedIn.
Steps to connect with someone on LinkedIn
Step 1: Go to the Profile of the Person You Want to Connect With
Start by logging into your LinkedIn account. Use the search bar at the top of the homepage to find the profile of the person you wish to connect with. Click on their name to view their profile.
Step 2: Click the Connect Button in the Introduction Section
On the person’s profile page, look for the Connect button located in the introduction section. This button is usually near their profile picture and headline. Click on it to initiate the connection process.
Step 3: Click Add a Note
After clicking Connect, a pop-up window will appear with the option to Add a note. This is an important step, as adding a personalized message increases the chances of your invitation being accepted. Click on Add a note to proceed.
Step 4: Add a Personalized Message
In the text box provided, write a brief, personalized message explaining why you want to connect. Mention any common interests, mutual connections, or reasons for reaching out. A thoughtful message makes your invitation more appealing.
Step 5: Click Send Invitation
Once you’ve crafted your message, review it for clarity and professionalism. When you’re ready, click Send invitation. Your connection request will be sent, and the recipient will receive a notification.
Connecting with someone on LinkedIn is a straightforward process that can lead to valuable professional relationships. By personalizing your connection requests, you show genuine interest and increase your chances of building a meaningful network. Follow these simple steps to expand your LinkedIn connections and enhance your career opportunities today!