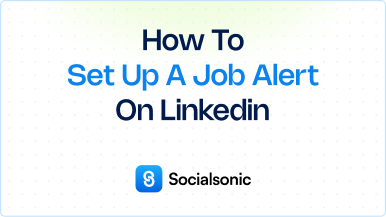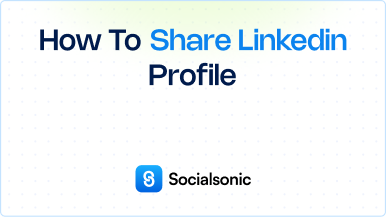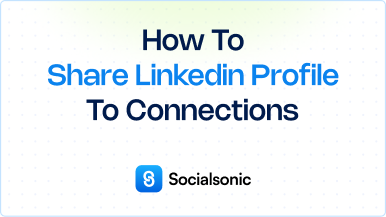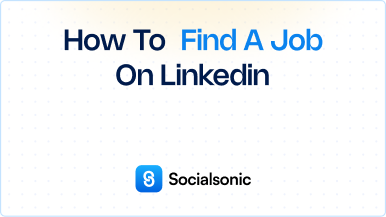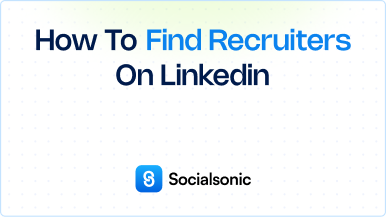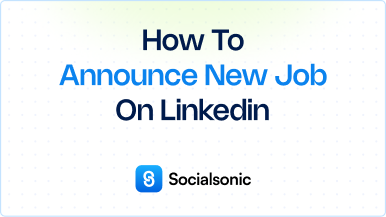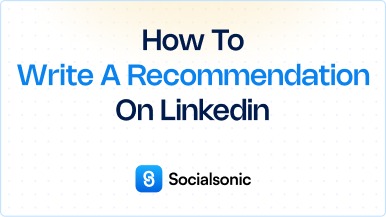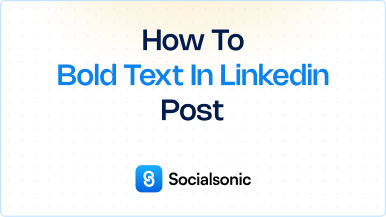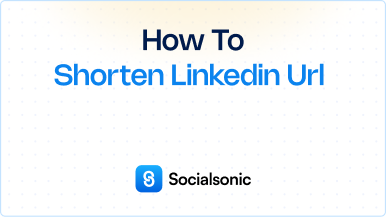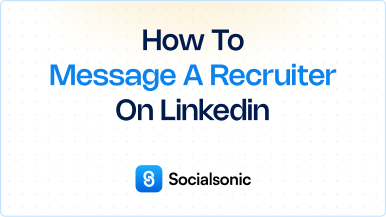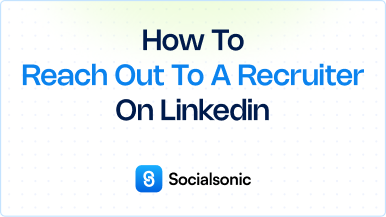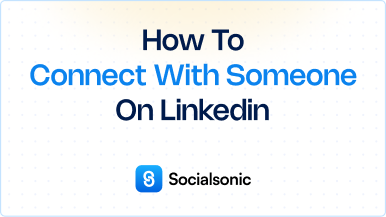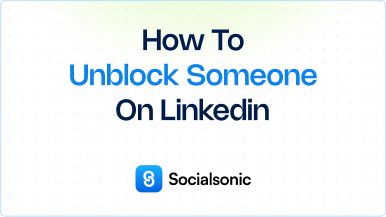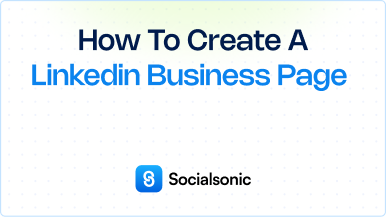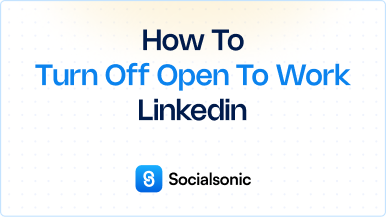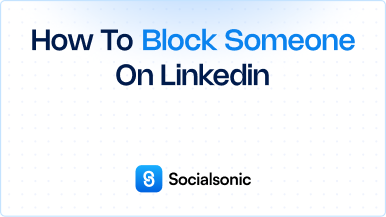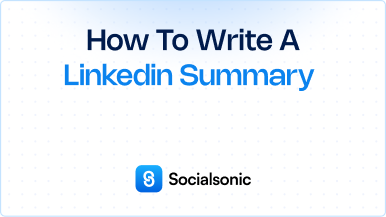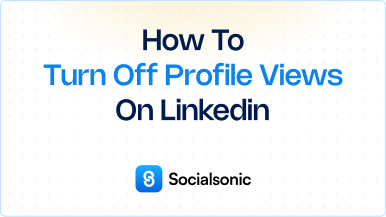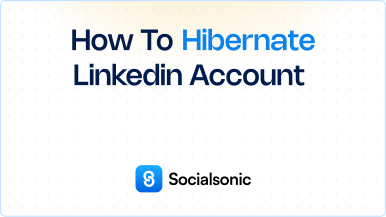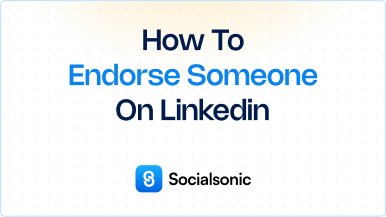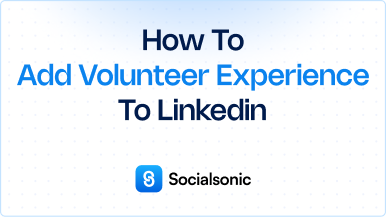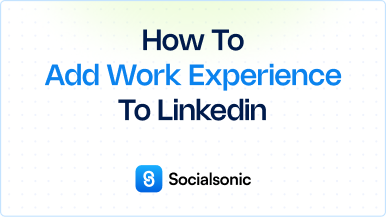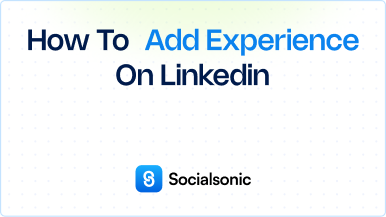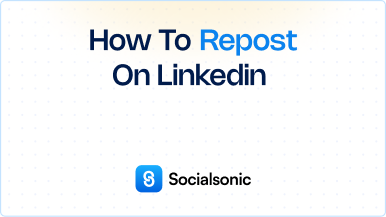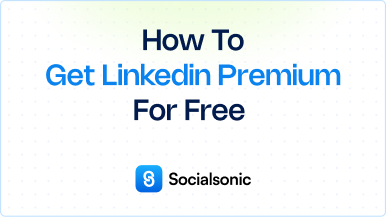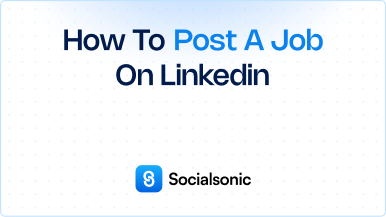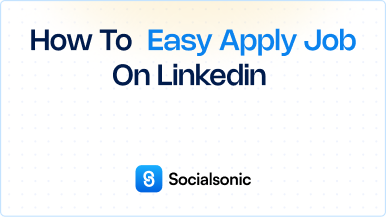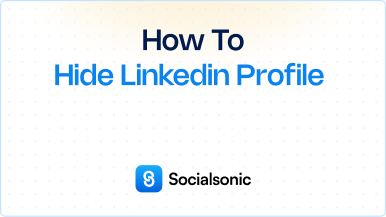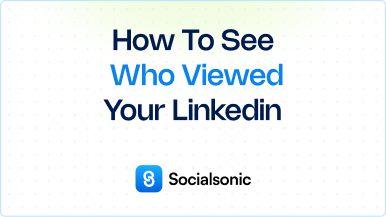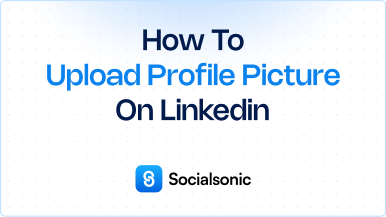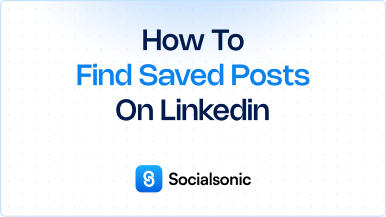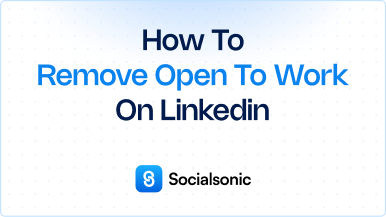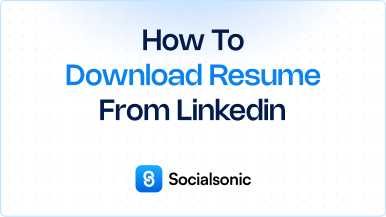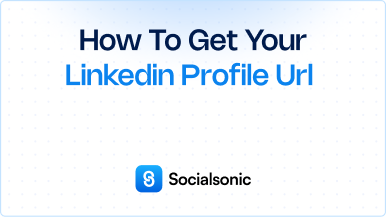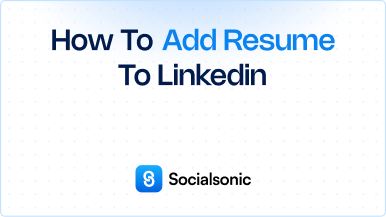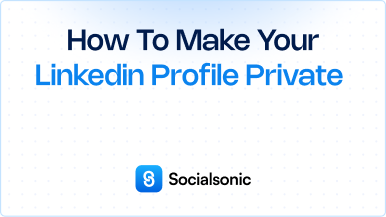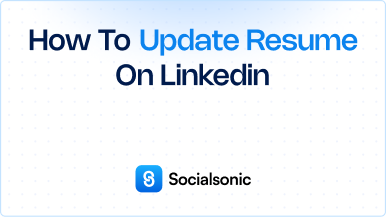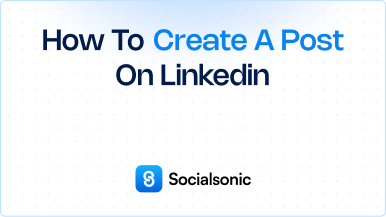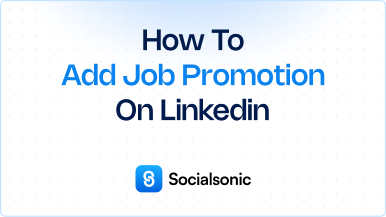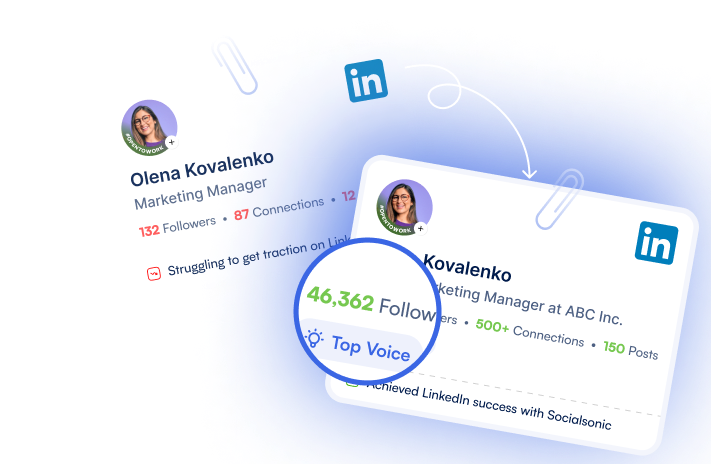How to Tag People on LinkedIn – A Step-by-Step Guide
Learn how to tag people on LinkedIn with our easy step-by-step guide. Enhance your engagement and connect with your network effectively!
Tagging people on LinkedIn is a powerful way to enhance your posts, foster engagement, and strengthen your professional network. Whether you want to acknowledge someone’s contribution or invite them into a conversation, tagging is an effective tool. Here’s a simple guide on how to tag people on LinkedIn.
Steps to tag people on LinkedIn
Step 1: Start a Post or Comment on Someone Else’s Post
To begin, navigate to your LinkedIn homepage. You can either create a new post by clicking on the “Start a post” option or comment on an existing post. This sets the stage for your tagging.
Step 2: Type the @ Symbol and Name of the Person You Want to Tag
In the text box, type the @ symbol followed by the name of the person you want to tag. For example, you might write “@John Doe” to start. This action will prompt LinkedIn to search for users matching the name you typed.
Step 3: Click the Name of the Person You Want to Tag from the List
Once you start typing, a list of names will appear. Click on the correct name from this list to tag the person. Ensure you select the right individual, especially if there are multiple users with similar names.
Step 4: Continue Typing Your Message
After tagging, you can continue typing your message. The tagged person will be notified, increasing the likelihood of engagement and interaction with your post.
Step 5: Click Post
Once your message is complete and you’re satisfied with how it looks, click the Post button. Your post will go live, and the tagged individual will receive a notification, allowing them to join the conversation.
Tagging people on LinkedIn is a straightforward yet impactful way to engage with your network and amplify your messages. By following these steps, you can easily include others in your discussions and foster stronger professional relationships. Start tagging today to enhance your LinkedIn experience!