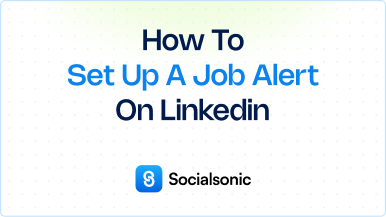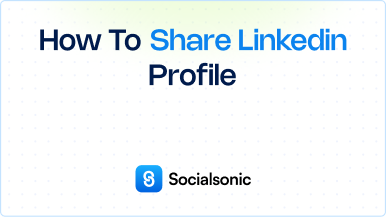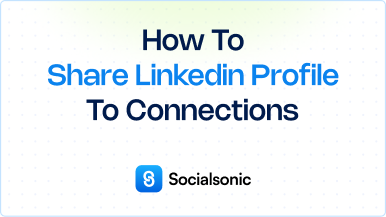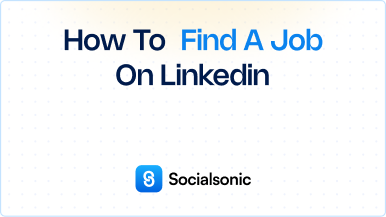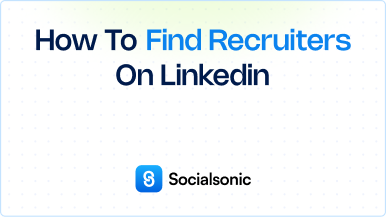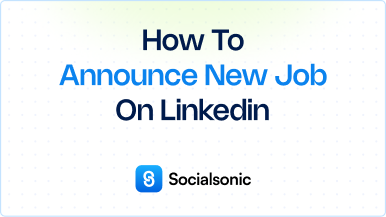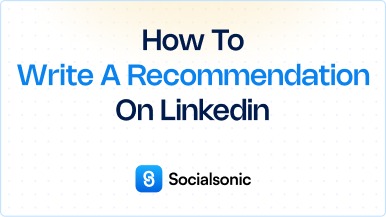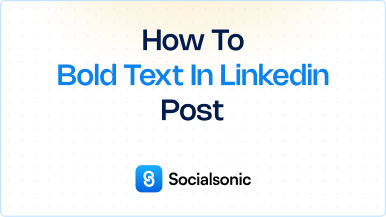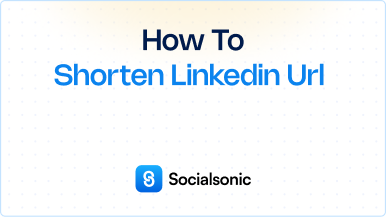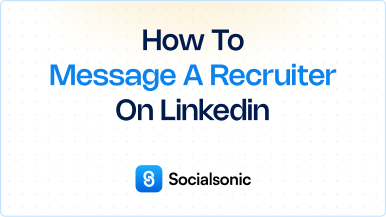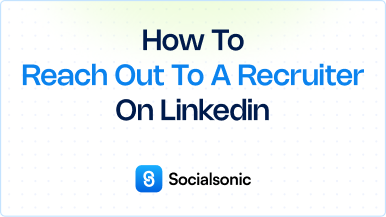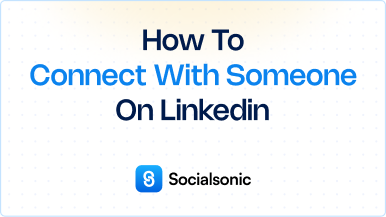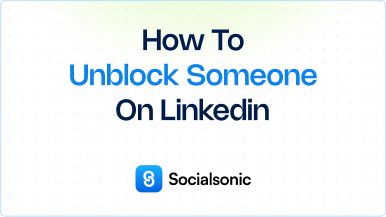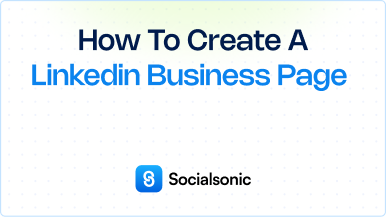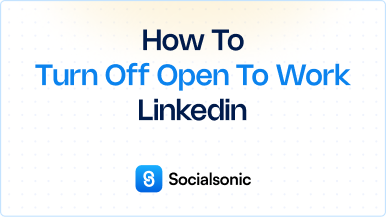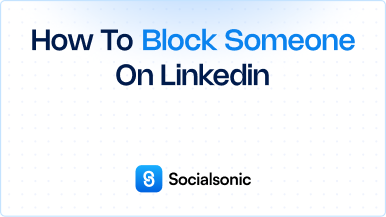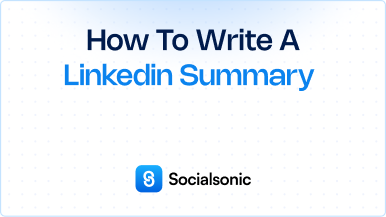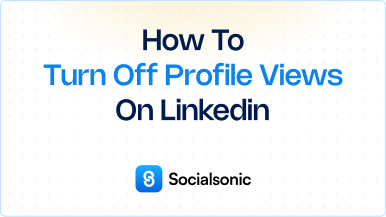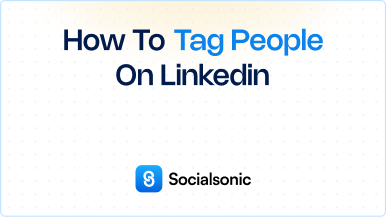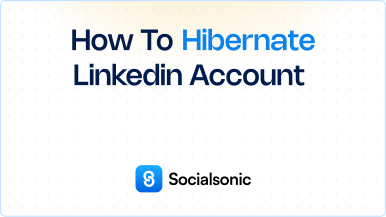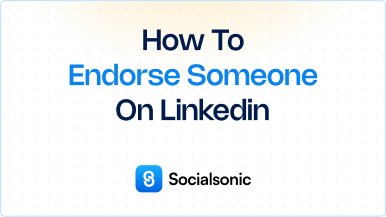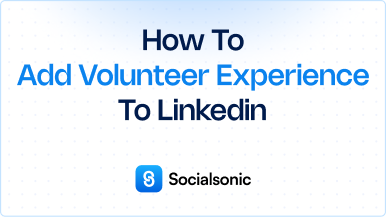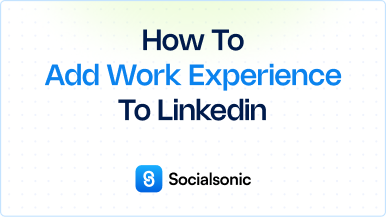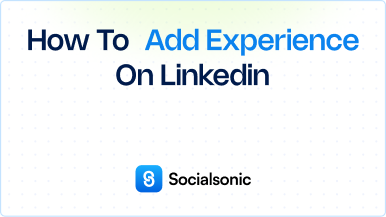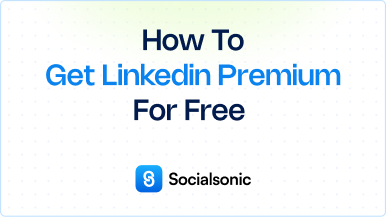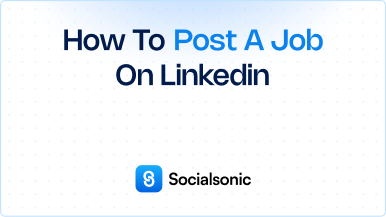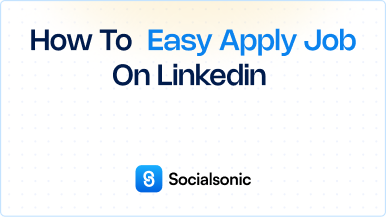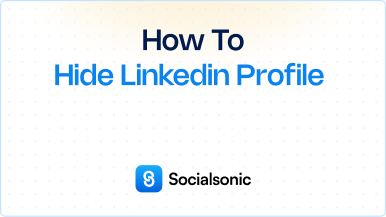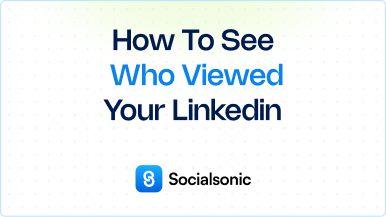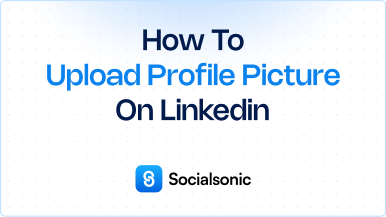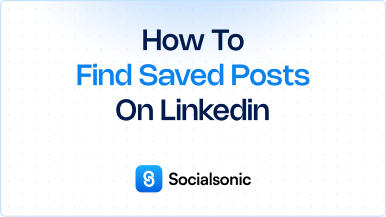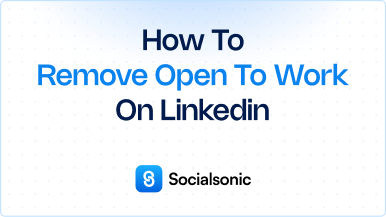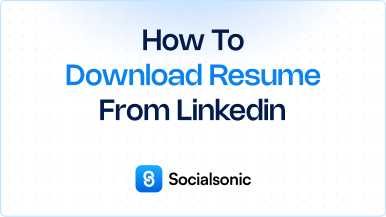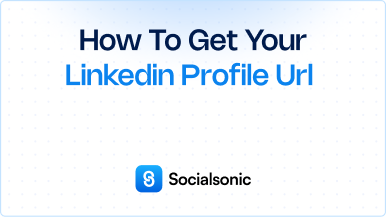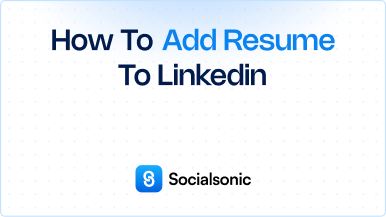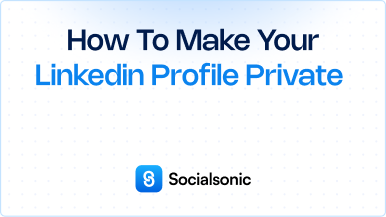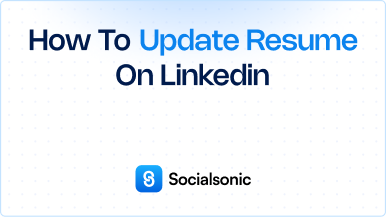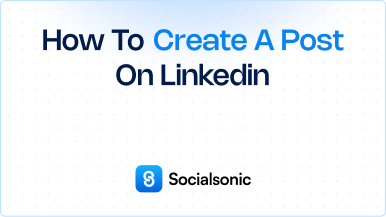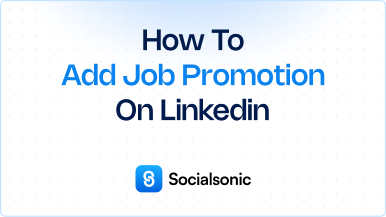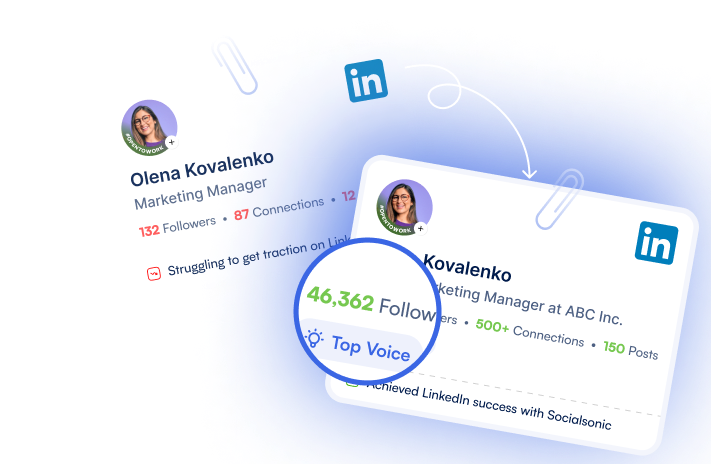How to Repost on LinkedIn – A Step-by-Step Guide
Learn how to repost on LinkedIn with or without comments. Follow our simple step-by-step guide to share content and engage your network easily.
Reposting content on LinkedIn is a great way to share valuable information with your network and engage with your connections. Whether you want to share a post with your thoughts or simply repost it as-is, LinkedIn makes it easy. Here’s a simple guide on how to repost on LinkedIn:
Steps to repost on LinkedIn
Step 1: Find the Post You Want to Share
Start by browsing your LinkedIn feed until you find the post you want to share with your network.
Step 2: Click “Repost” Under the Post
Once you’ve found the post, look for the Repost button located beneath the content.
Step 3: Choose How to Repost
You will see two options:
- Repost with your thoughts: Allows you to add your own comments before sharing the post.
- Repost: Simply shares the post without any additional comments.
Step 4: Add Comments (Optional)
If you selected Repost with your thoughts, a pop-up window will appear. Enter your comments or thoughts in the text box. You can also use “@” to mention specific people, companies, or schools to tag them in the post.
Step 5: Adjust Post Visibility Settings
Click the dropdown menu next to your name to adjust the post’s visibility settings.
Step 6: Choose Who Can See the Post
In the Post settings pop-up window, choose who you want to share the post with (e.g., public, connections only, or specific groups).
Step 7: Click “Done”
Once you’ve selected your audience, click Done to save your settings.
Step 8: Click “Post”
Finally, click Post in the lower-right corner to share the post with your network.
Why Reposting on LinkedIn is Effective
Reposting content on LinkedIn helps you stay active on the platform, build engagement, and share valuable insights with your network. Whether you’re sharing industry updates or showcasing your expertise, reposting is a great way to contribute to discussions and maintain visibility with your connections.
By following these steps, you can easily repost on LinkedIn, with or without adding your own comments, and tailor the visibility of your posts to suit your audience.